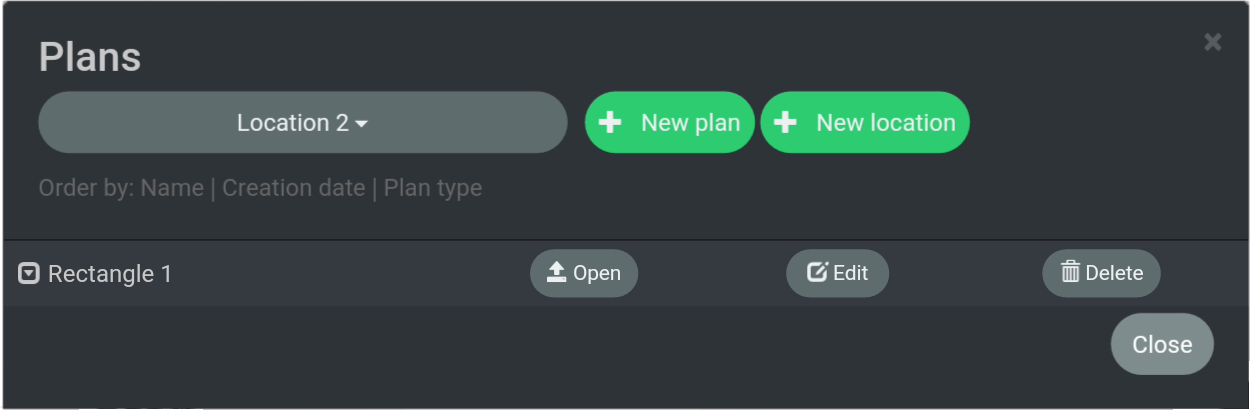# Edit Plan Location
This tutorial covers how to change the location for a plan.
- The tutorial will use two locations called “Location 1” and “Location 2”.
“Location 1” contains a plan called “Rectangle 1”, and this plan will be moved to “Location 2”. - The locations and plan have been created on beforehand.
- The tutorial does not cover how to create a location or plan.
Please note
If changing location for a plan also means changing the plan´s geographical location it is required to set the plan´s flags again
1. Go to “Route Planner”.
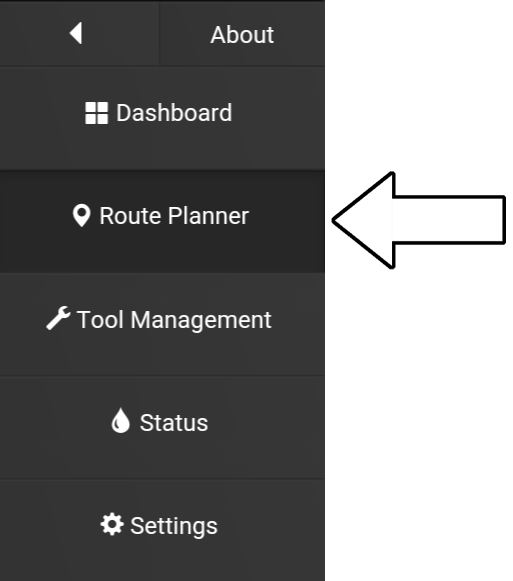
2. Select “Plans”.
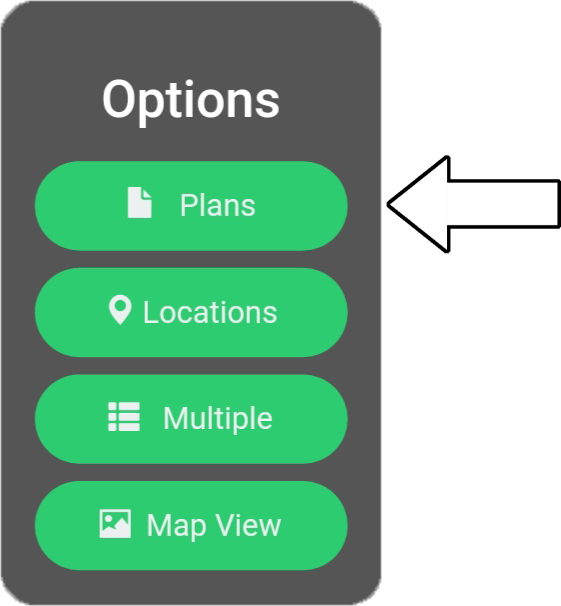
3. Select “Location” (1) and choose “Location 1” (2).
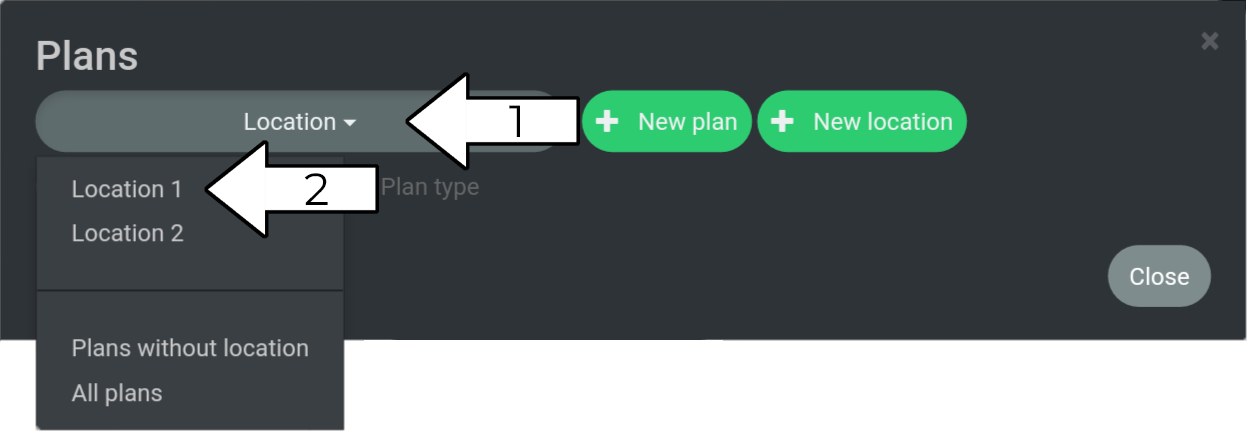
4. Select “Edit”.
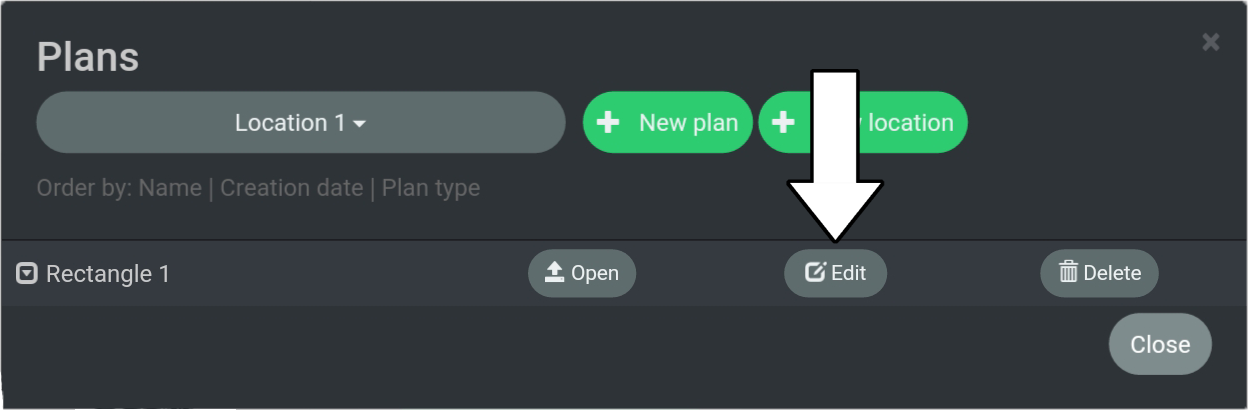
5. Select “Location 1” (1) and choose “Location 2” (2).
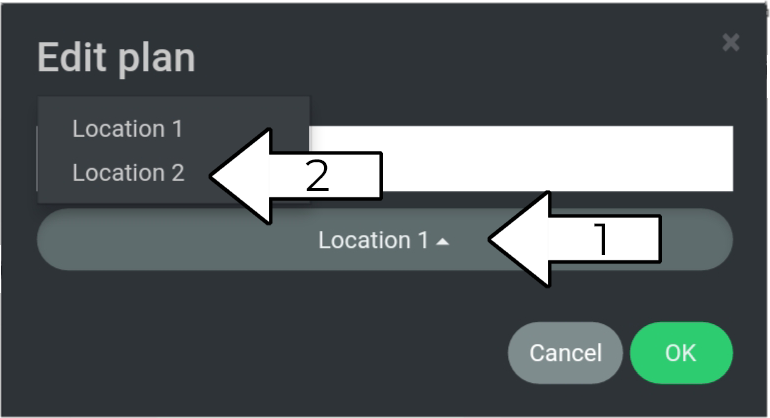
6. Select “OK”.
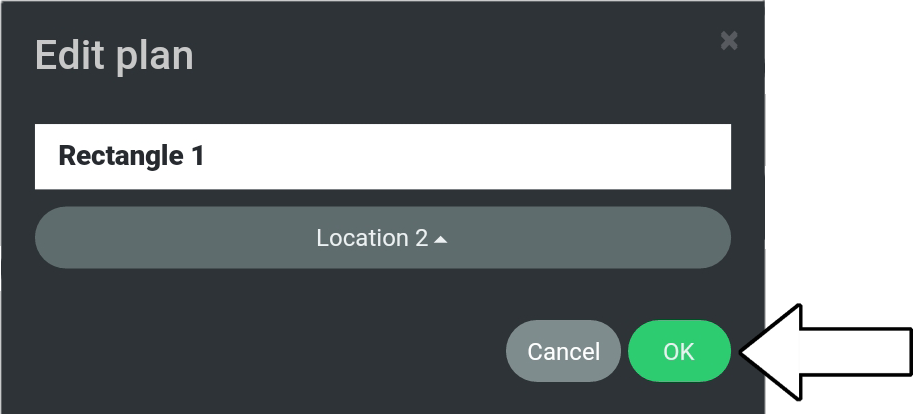
7. The plan is now shown under “Location 2”.