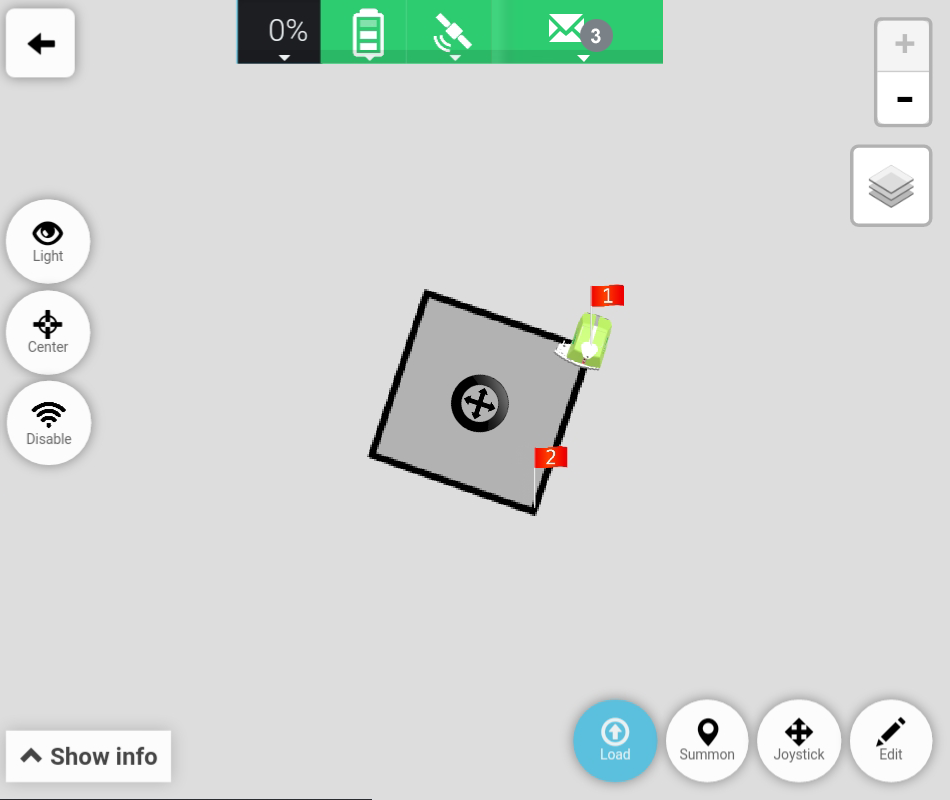# Open plan
This tutorial covers how to open a saved plan.
- The tutorial will use a location called “Location 1” which contains a plan called “Rectangle 1”.
- The location (Location 1) and plan (Rectangle 1) have been created on beforehand.
- The tutorial does not cover how to create a location or plan.
1. Go to “Route Planner”.
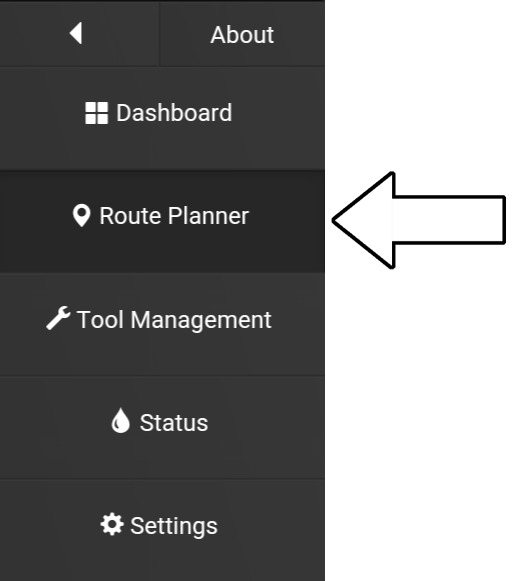
2. Select “Plans”.
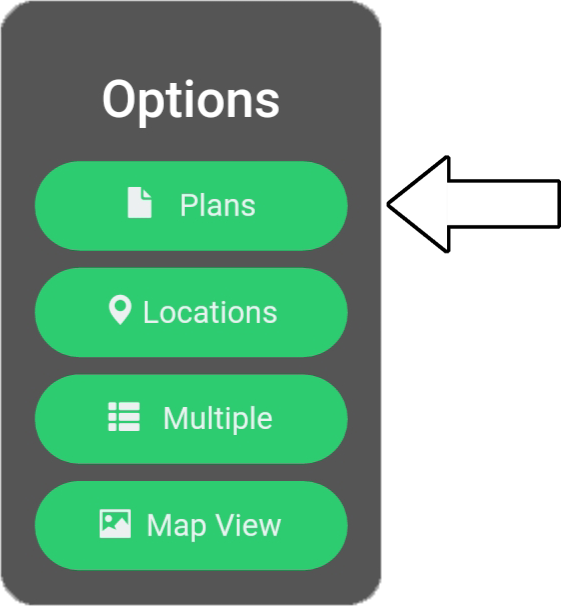
3. Select “Location” (1) and choose “Location 1” (2).
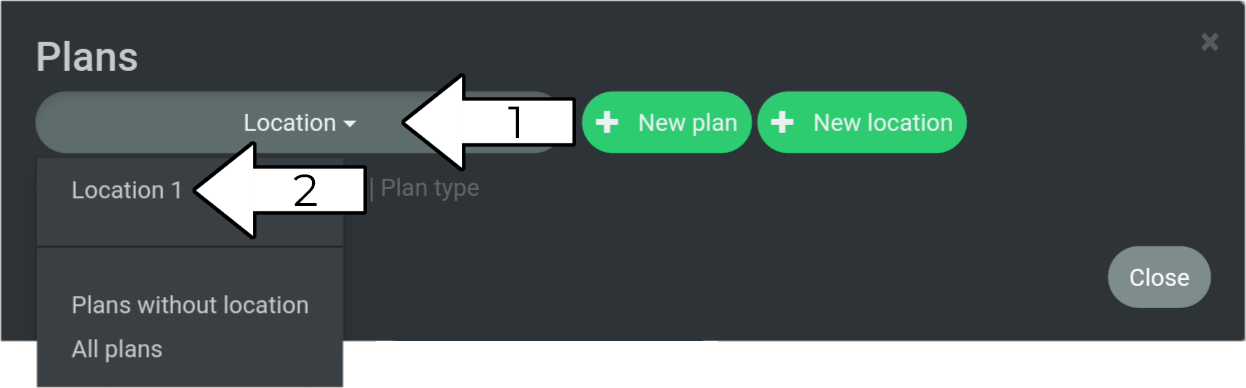
4. Press “Open”.
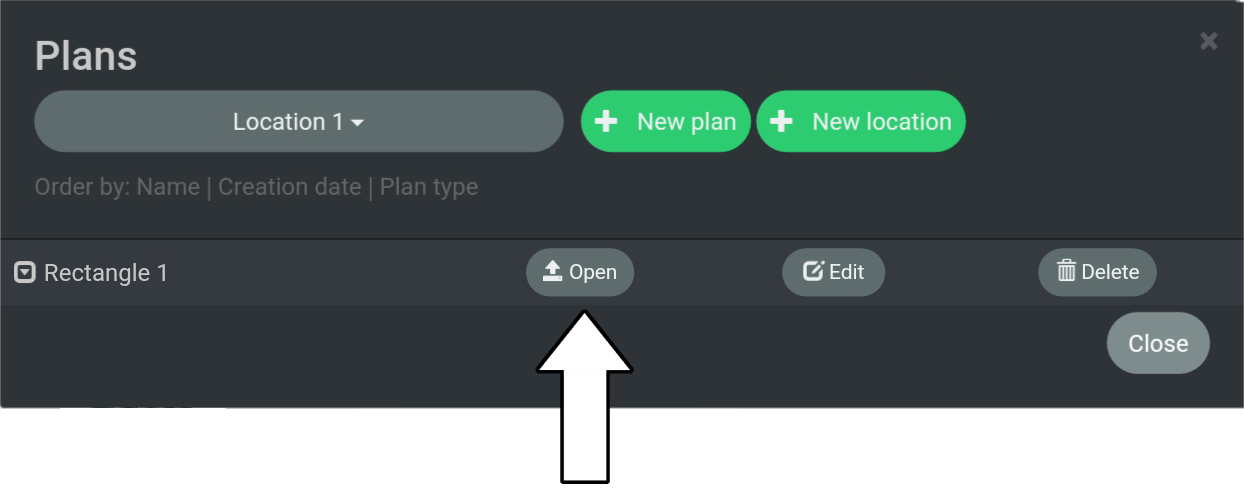
5. The Map View is now displayed where the rectangular field is shown.