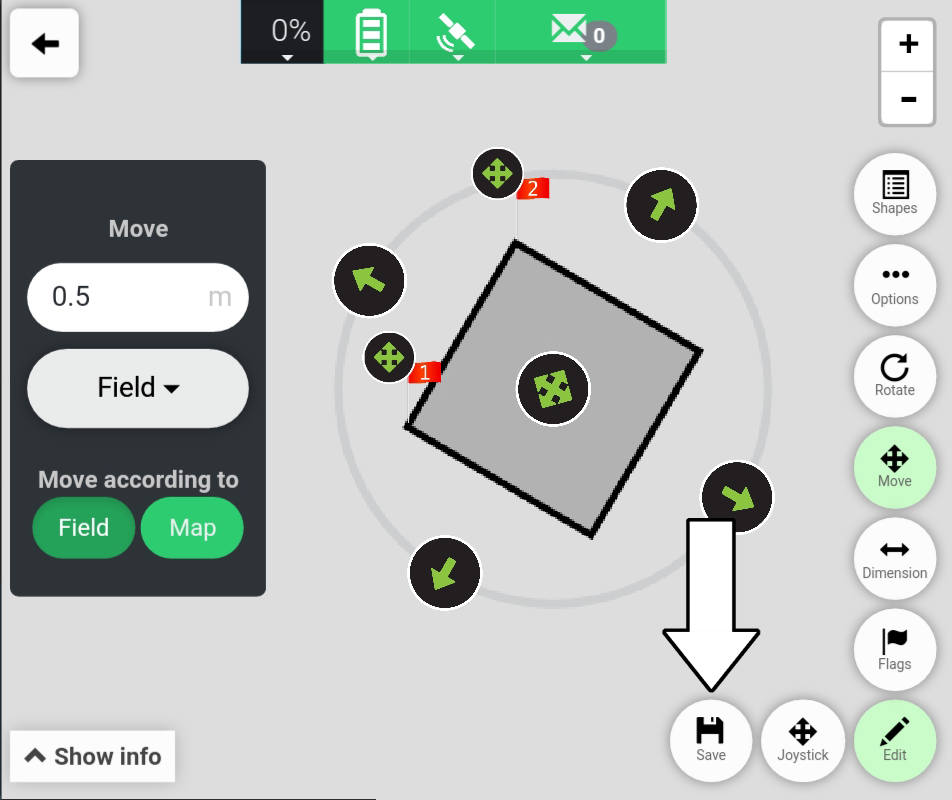# Moving A Field
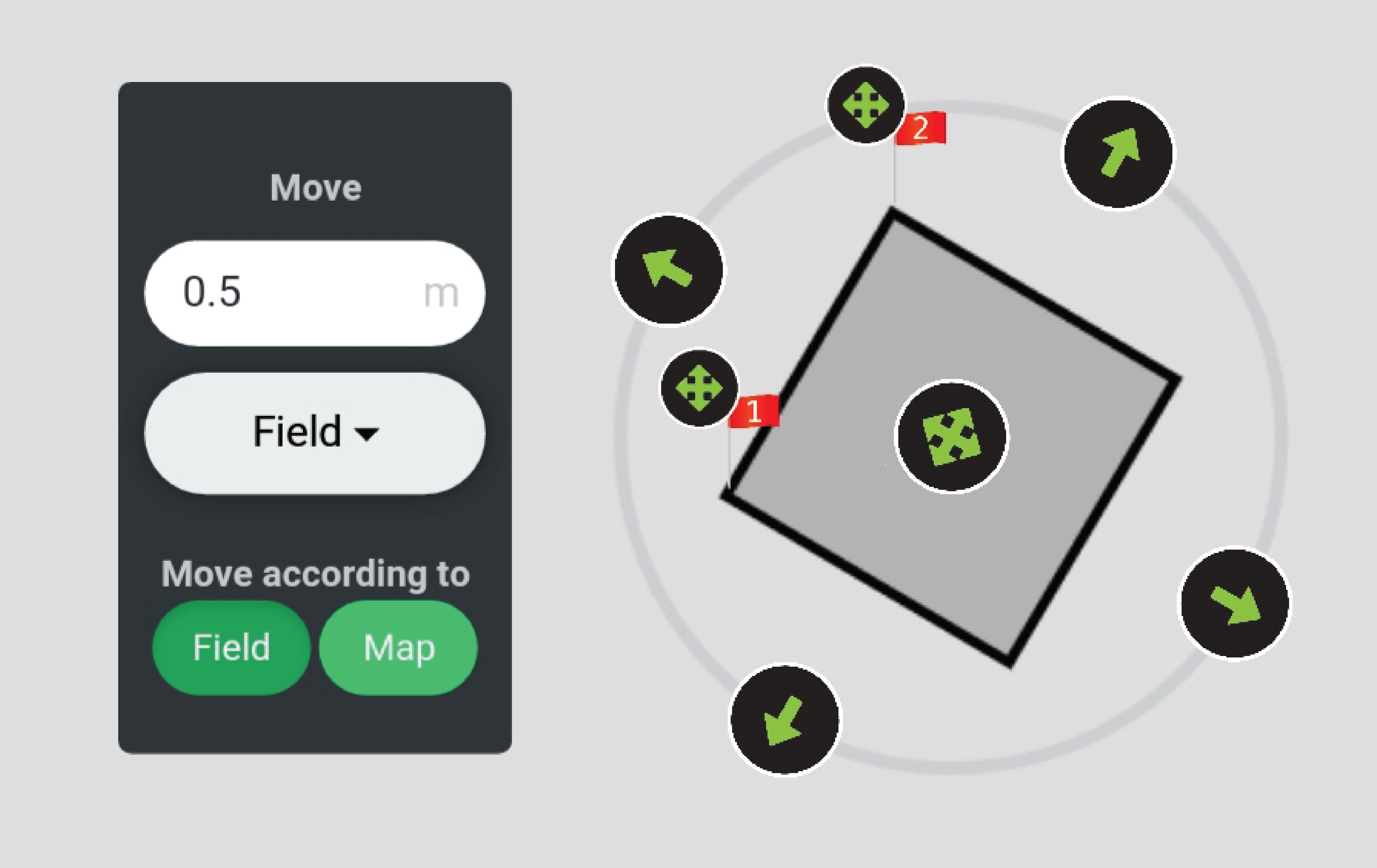
The Move Tool can be used to move a field.
Locating the Move Tool is described here:
Locating the Move Tool
Please note
- A connection to the Turf Tank One is not required in order to move a field.
- A field needs to be opened before it can be moved.
How to open a field is described in this tutorial: Open A Plan
# Layout and functions
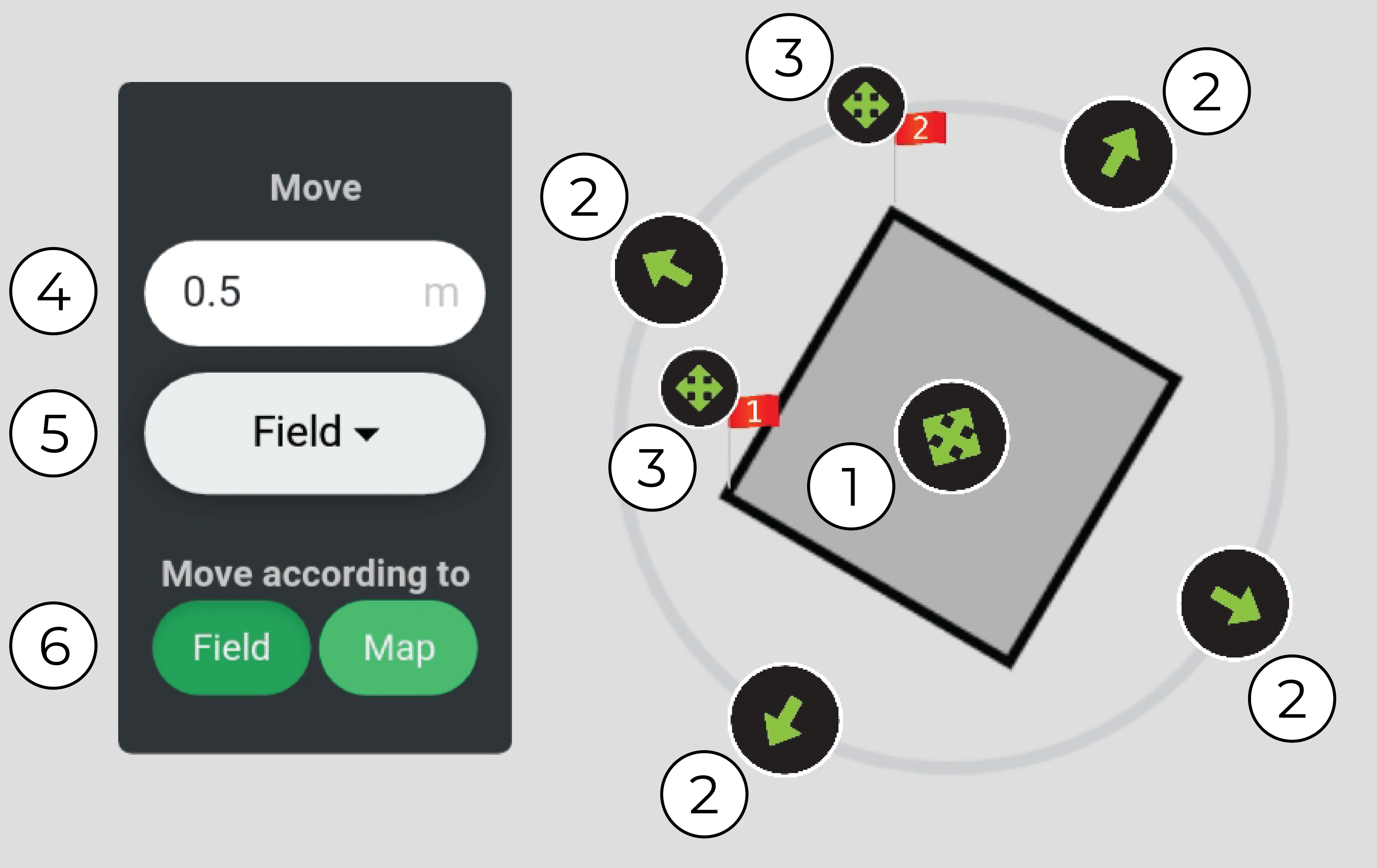
(1) Move Arrow for field.
Drag to move the field by hand.
(2) Move Arrows for field direction (4pcs).
Press the arrow to move the field with the set Move Distance.
(3) Move Arrows for flags
Drag to move the flags by hand.
(4) Move Distance - Distance for move when pressing the Move Arrows (2).
(5) Move Item (drop-down menu)
- Field - moves entire field (default)
- Flag 1 - Moves Flag 1 with Flag 2 being fixed.
- Flag 2 - Moves Flag 2 with Flag 1 being fixed.
(6) Move Relation
- Move according to field.
When selected, the field is moved according to the layout direction.
In the example below the direction arrows are oriented according to the layout direction.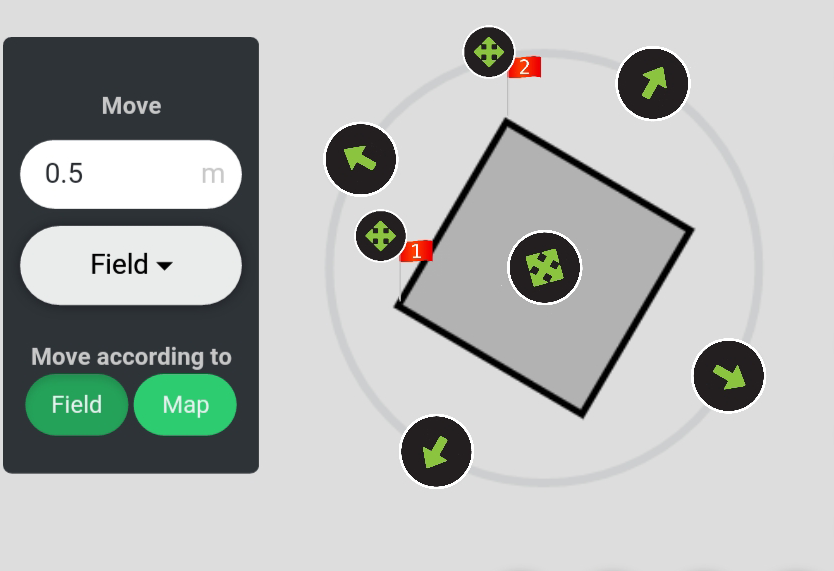
- Move according to map.
When selected, the field is moved according to world orientation (North, South, East, West).
In the example below the direction arrows are oriented according to world orientation.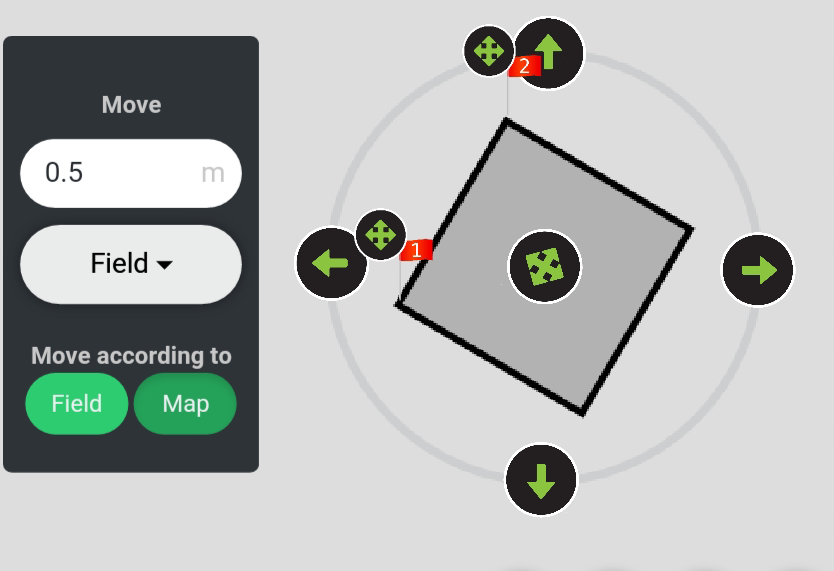
# Useful scenarios
- If you want to fine-tune a field´s position.
- If you have made a copy of plan and want to move the copy.
- If you trying to place a plan on an existing field which were manually painted.
# Locating the Move Tool
1. Press "Edit".
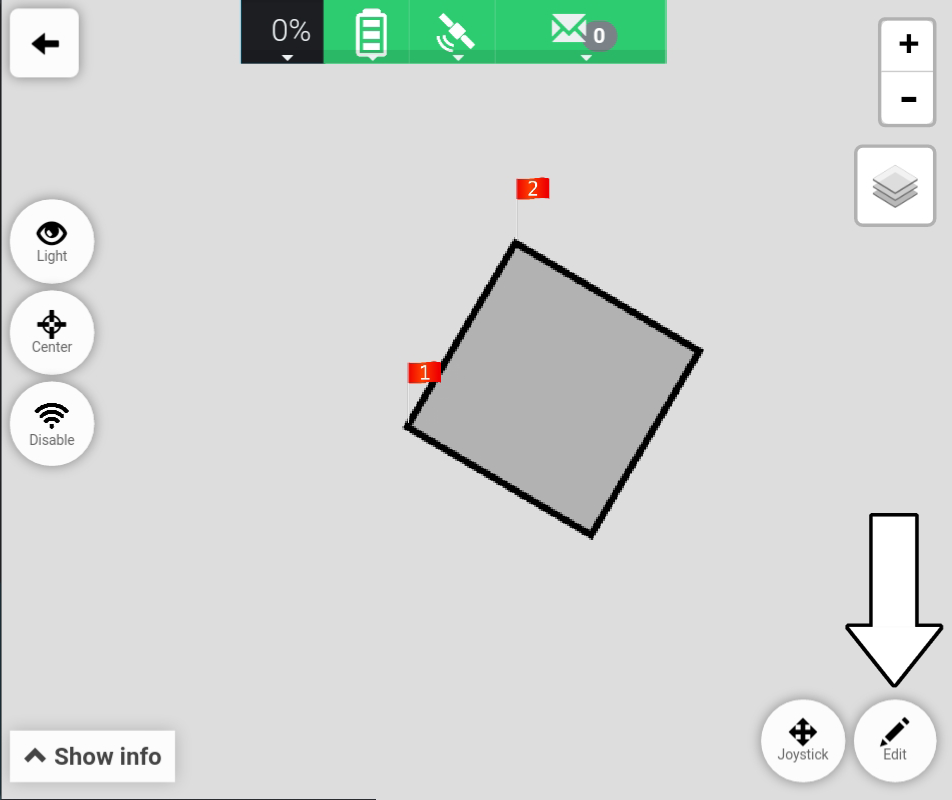
2. Press "Move".
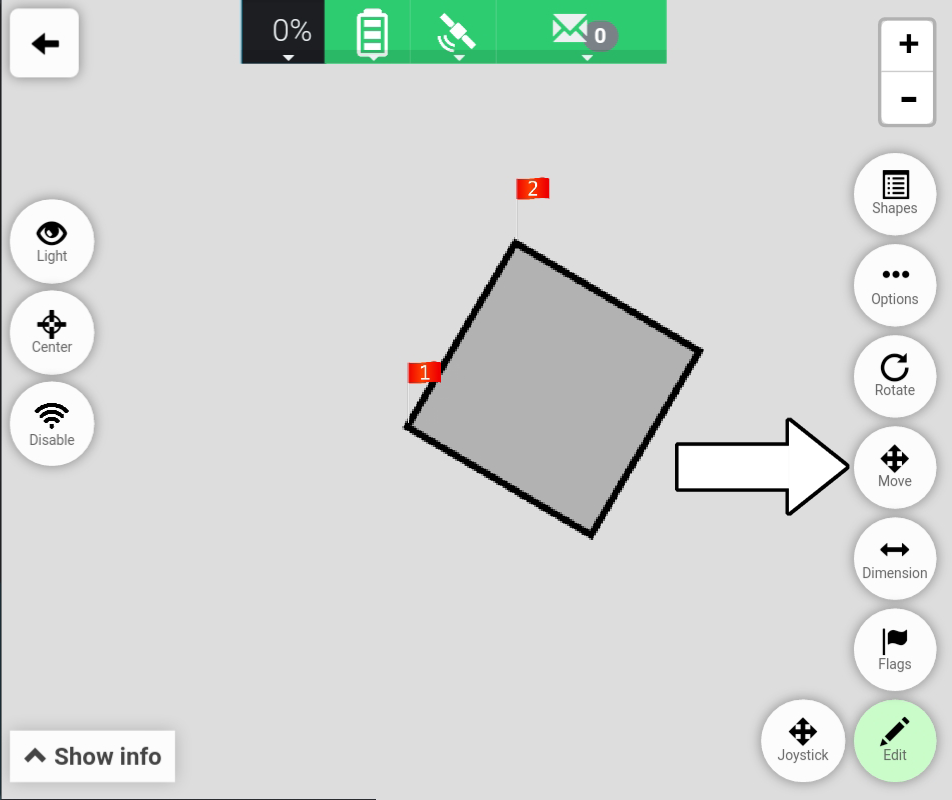
3. The Move Tool is displayed on the left side.
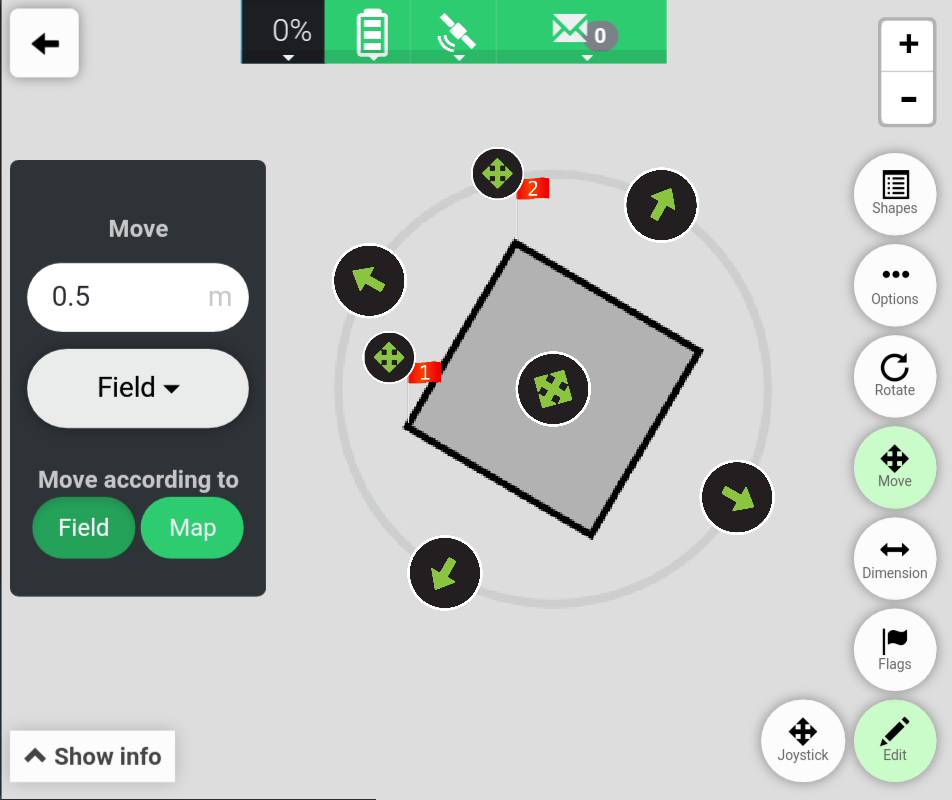
Important
Remember to press "Save" to save the changes.