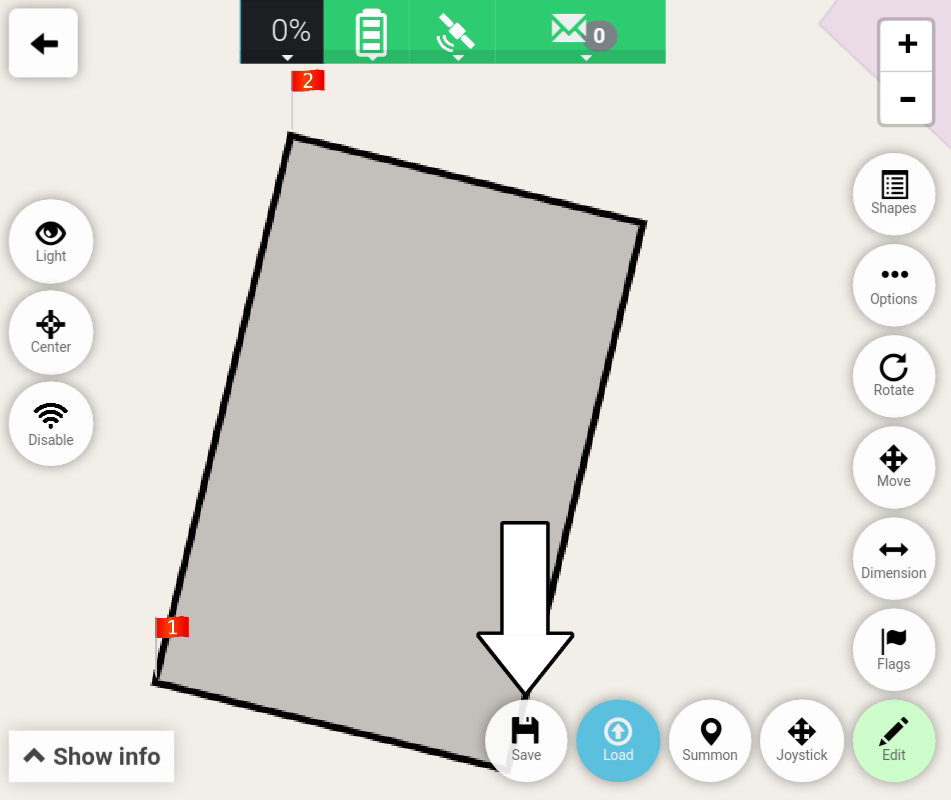# Setting Field Dimension
With the Dimension Tool it is possible to change the dimensions of a field.
Locating the Dimension Tool is described here:
Locating the Dimension Tool
please note
- The Dimension Tool only applies to fields defined by Flags (not Point Group).
- Not all fields allows the dimensions to be changed.
- A field needs to be opened before dimensions can be changed.
How to open a field is described in this tutorial: Open A Plan
# Options for setting field dimension
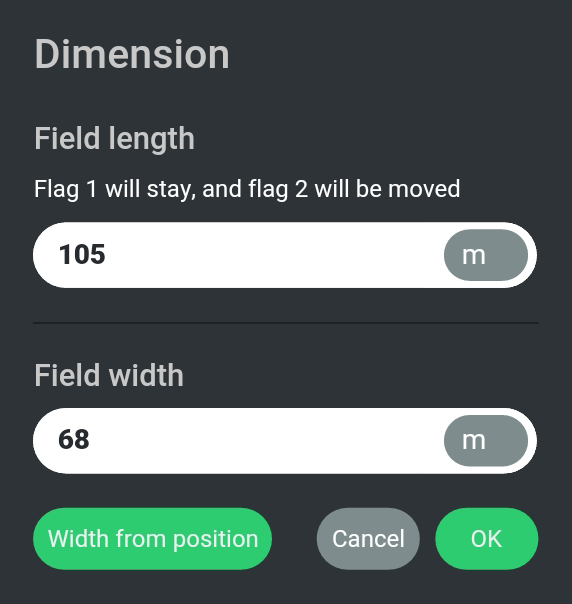
Field length
When changing the length, Flag 1 will keep its position while Flag 2 is moved (forwards or backwards) in the field direction.
Field width
When changing the width, Flag 1 and Flag 2 keeps their position while the opposite line is moved.
please note
Unit for dimension can be changed by pressing the "unit" to the right of the dimension.
In the shown example the dimension is "m" for meters.
Width from position
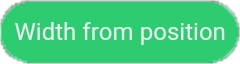
"Width from position" requires a connection to the Turf Tank One.
With this option it is possible to set the width as defined by the position of the Turf Tank One.
This option can be used in combination with setting Flag 1 and Flag 2 while using the Turf Tank One.
please note
"Width from position" is using the "Center of robot" option.
For further information can be found here:
Options for setting flags
# Useful scenarios
- If you quickly want to adjust the length or width without the Turf Tank One.
- If your are overmarking a manually painted field and don´t know the width you can use the "Width from position" option.
# Locating the Dimension Tool
1. Press "Edit".
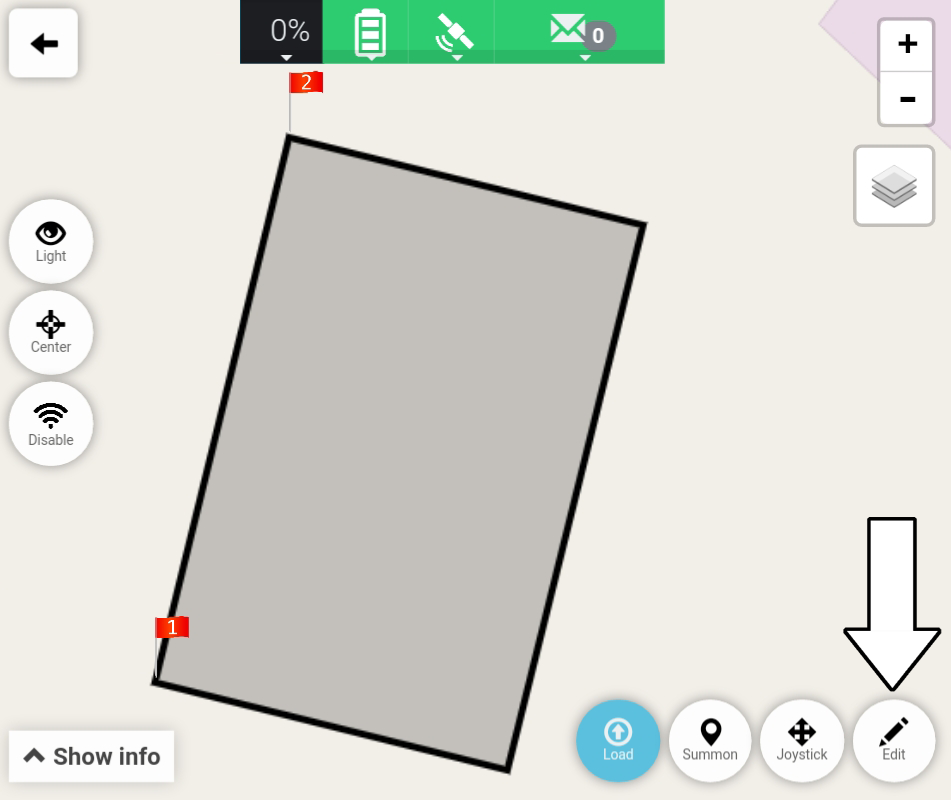
2. Press "Dimension".
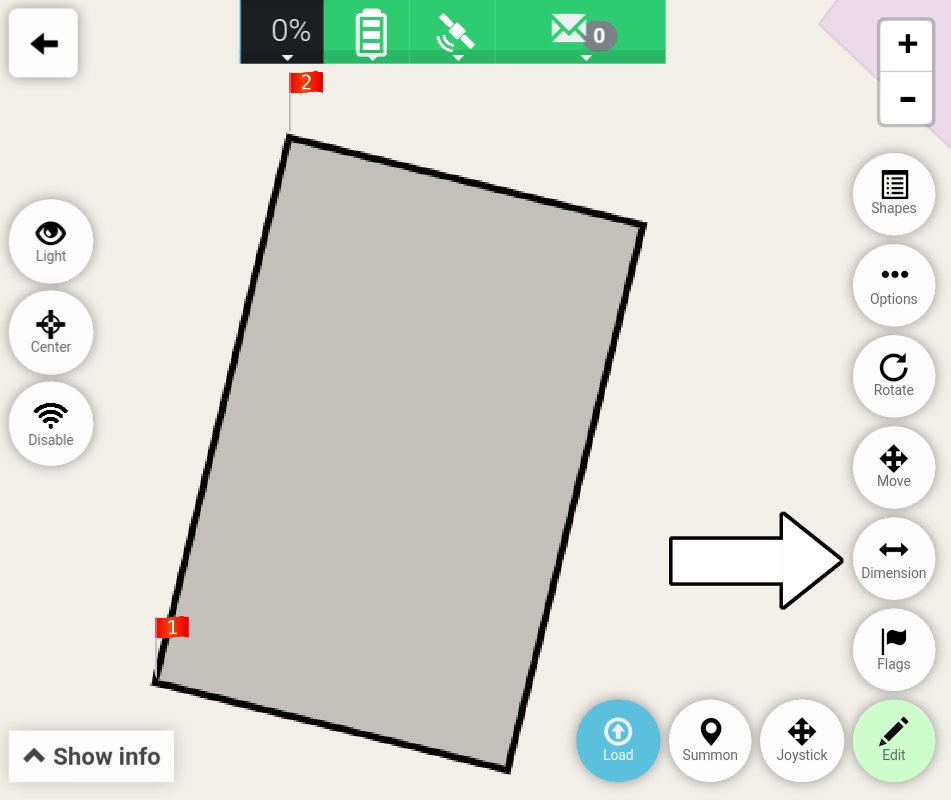
3. The options for setting field dimension is now displayed.
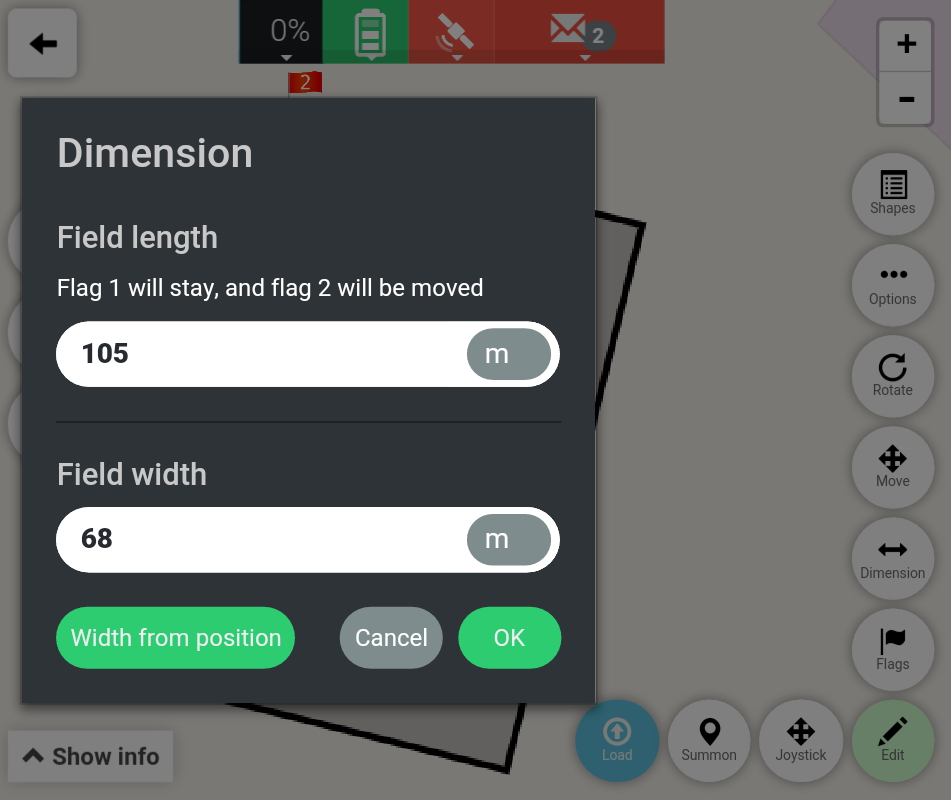
Important
Remember to press "Save" to save the changes.