# Turf Tank One
# How to datalog during operation
Before you expect to see the problem (or even before loading the plan), you need to start the datalogging process.
Starting the datalogging process is described below.
1. In the App, go to "Settings".
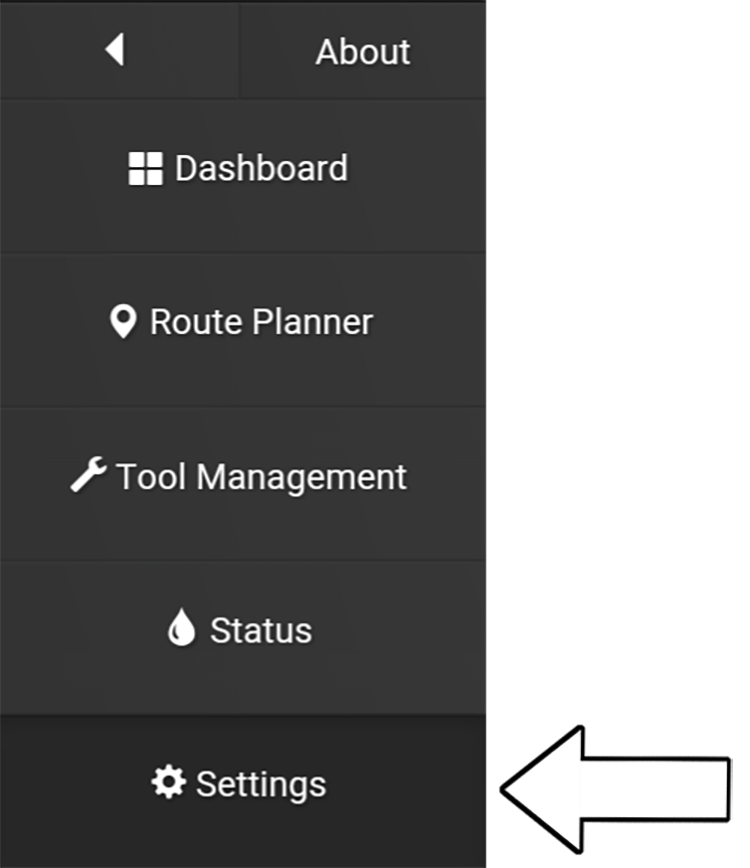
2. Select "Data logging".
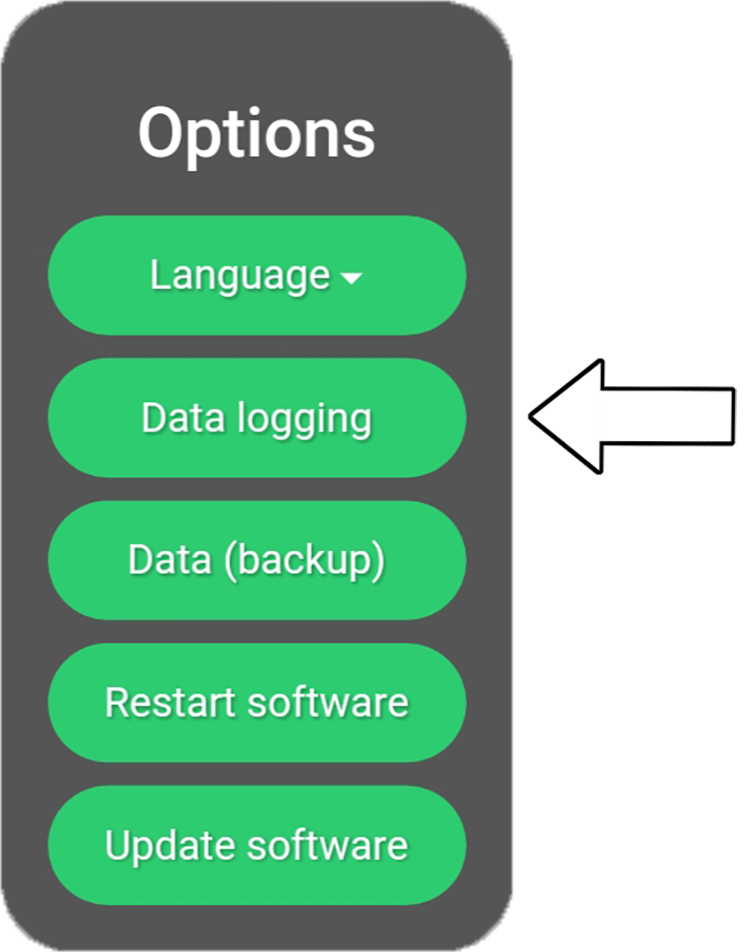
3. Choose "Start".
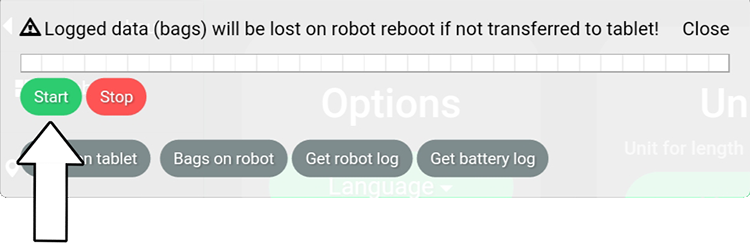
Datalogging will now start.
keep recording until you see the problem.
The datalogging is active when the record icon is showing. See below:
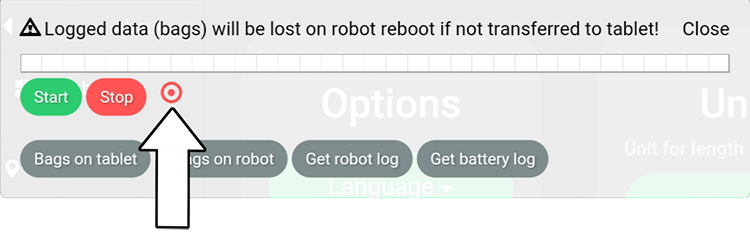
Please note
You can close the "recording window" if it's in the way. You can always get it back by navigating to "Settings" and select "Data logging".
4. When you have seen the problem, press the "Stop" button.
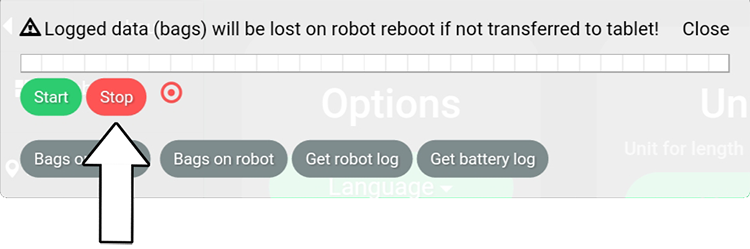
5. Select "Bags on robot".
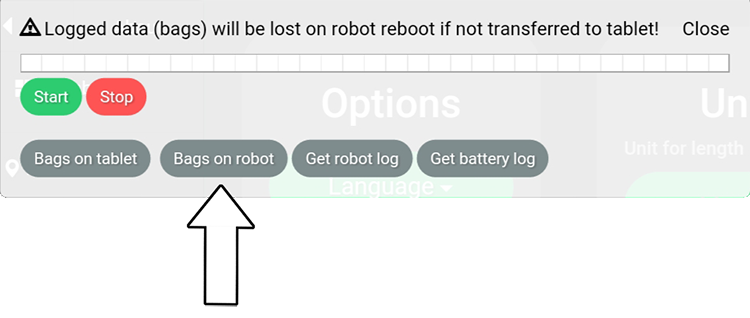
6. Select "Download bag".
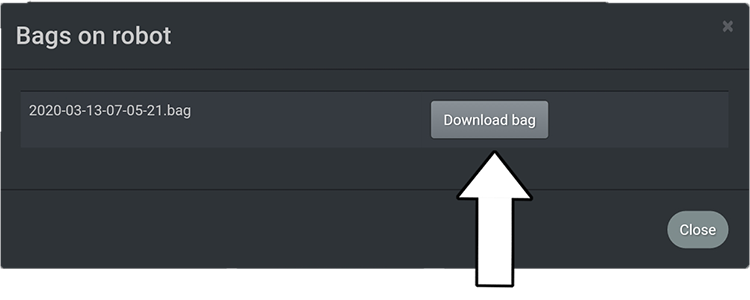
Having selected "Download bag" a download progress bar will show:
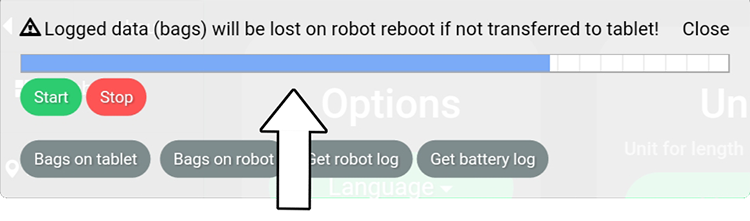
Once the download is complete it will say "Bag downloaded" at the bottom of the screen.
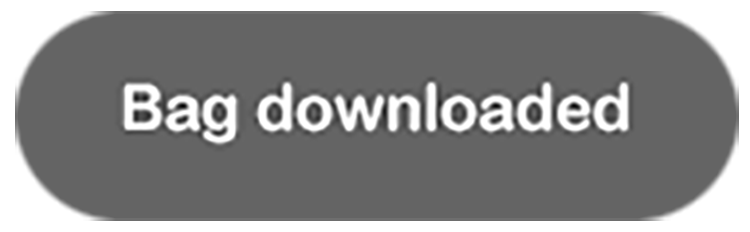
Important
It is of paramount importance that you download the file before turning OFF the Turf Tank One. When you turn on the Turf Tank One, the downloaded log file (bag) will be deleted.
# Transfer log file to computer
1. Connect the Tablet to your computer using the USB-C Cable
2. Open File Explorer and under "This PC" select "Galaxy Tab Active2".
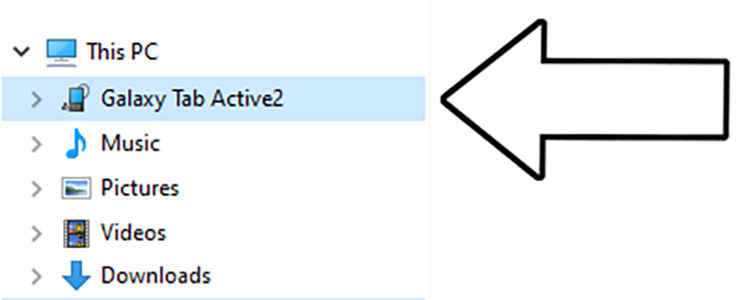
3. Double-click on "Tablet".
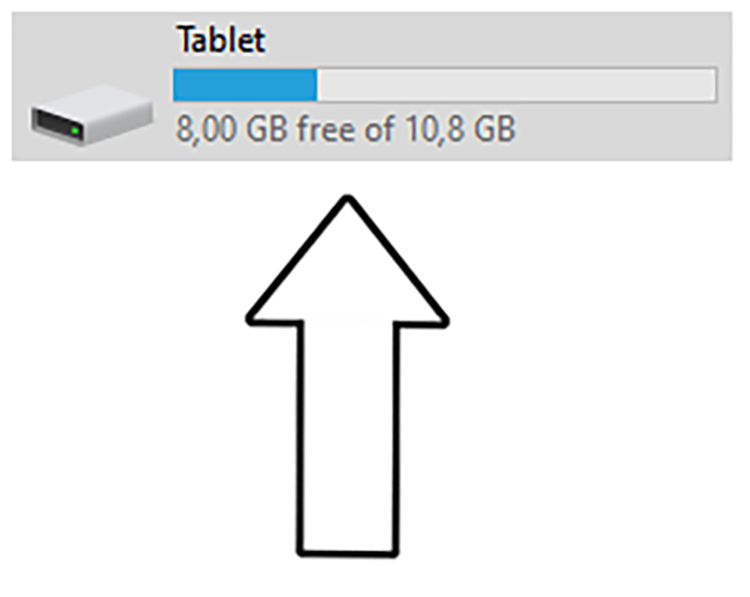
4. Double-click on the folder "IntelligentMarking".
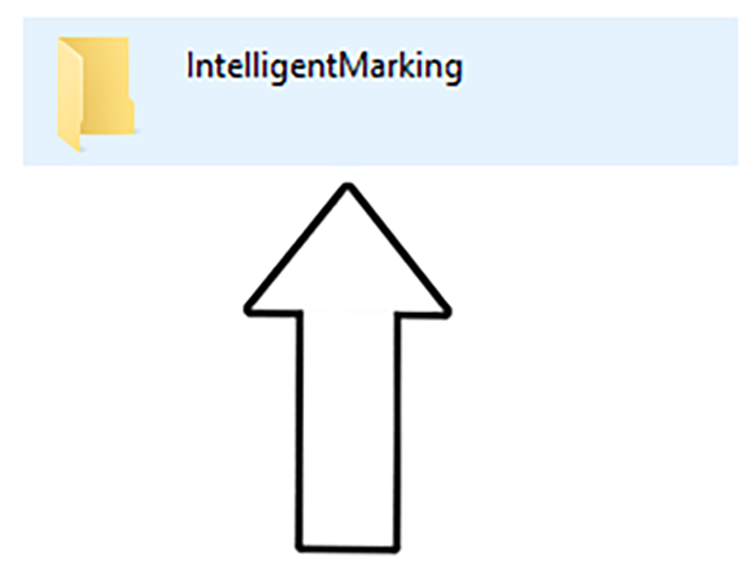
5. Double-click on the folder "Logs".
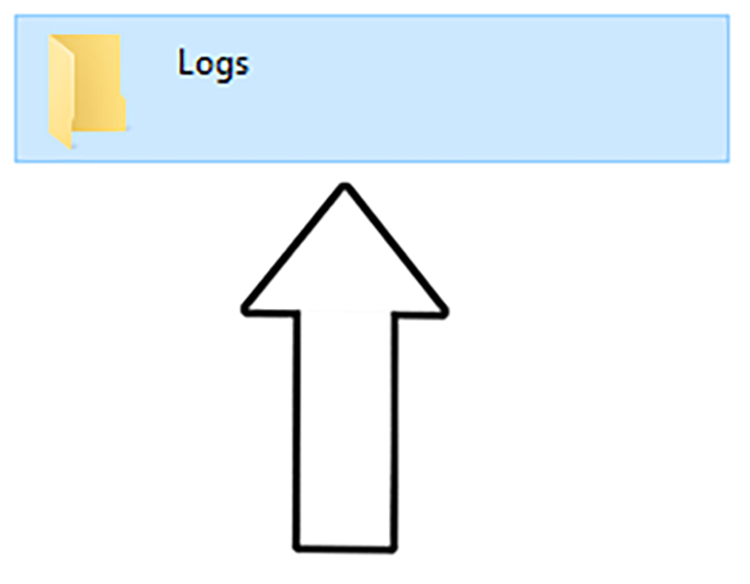
5. Right-click on the file and choose "Copy" or press "CTRL+C" on the keyboard
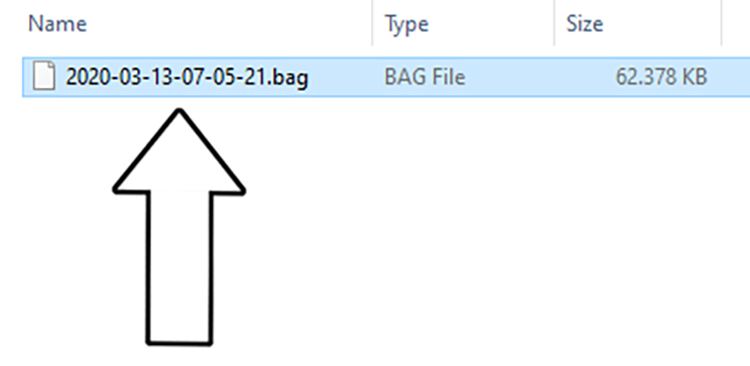
6. Go to the desktop of your computer, right-click the mouse and choose "Paste" or "CTRL+V" on the keyboard to paste the file.
