# Backups
This section will provide you with all the information you need to handle backups on your base station.
When handling backups in the app you have three options displayed at the bottom of the screen below:
- Create Backup
- Combine Backups
- Choose Backup File
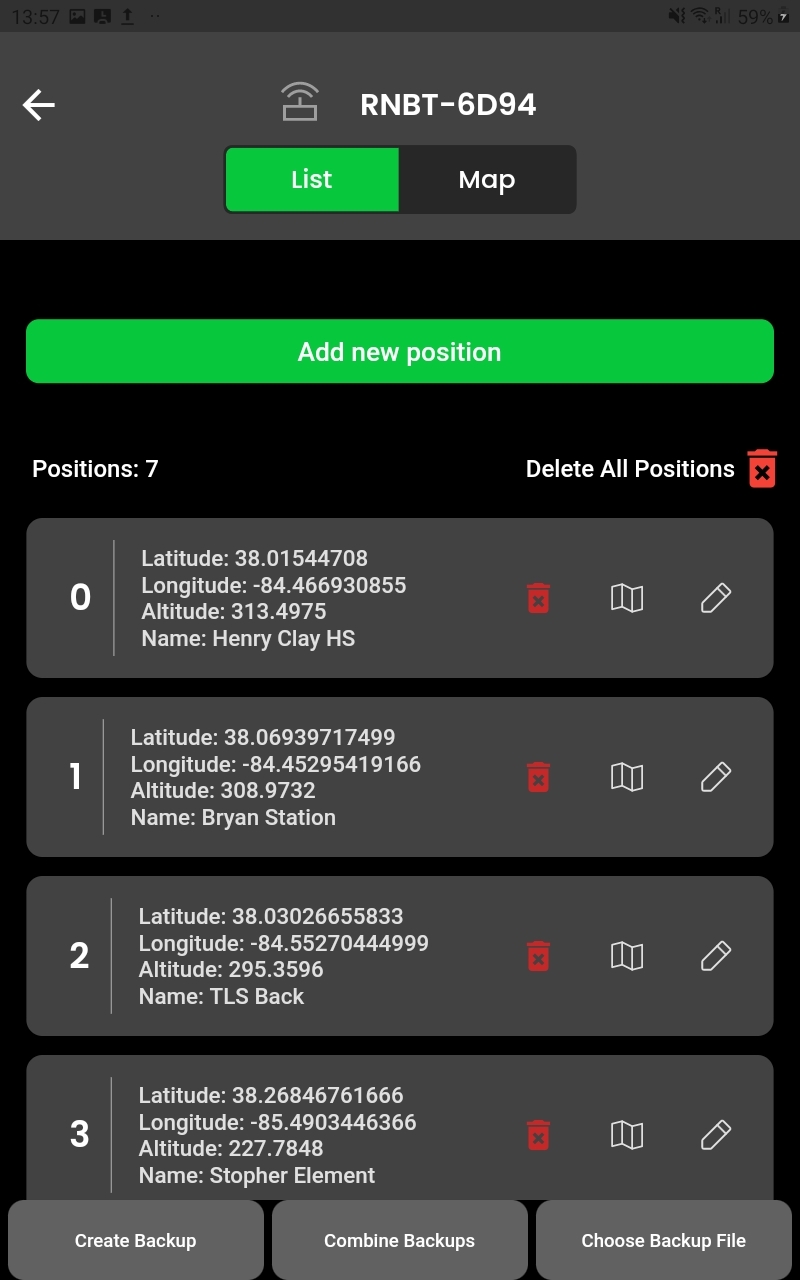
Note that Combine Backups is also available from the base station options menu.
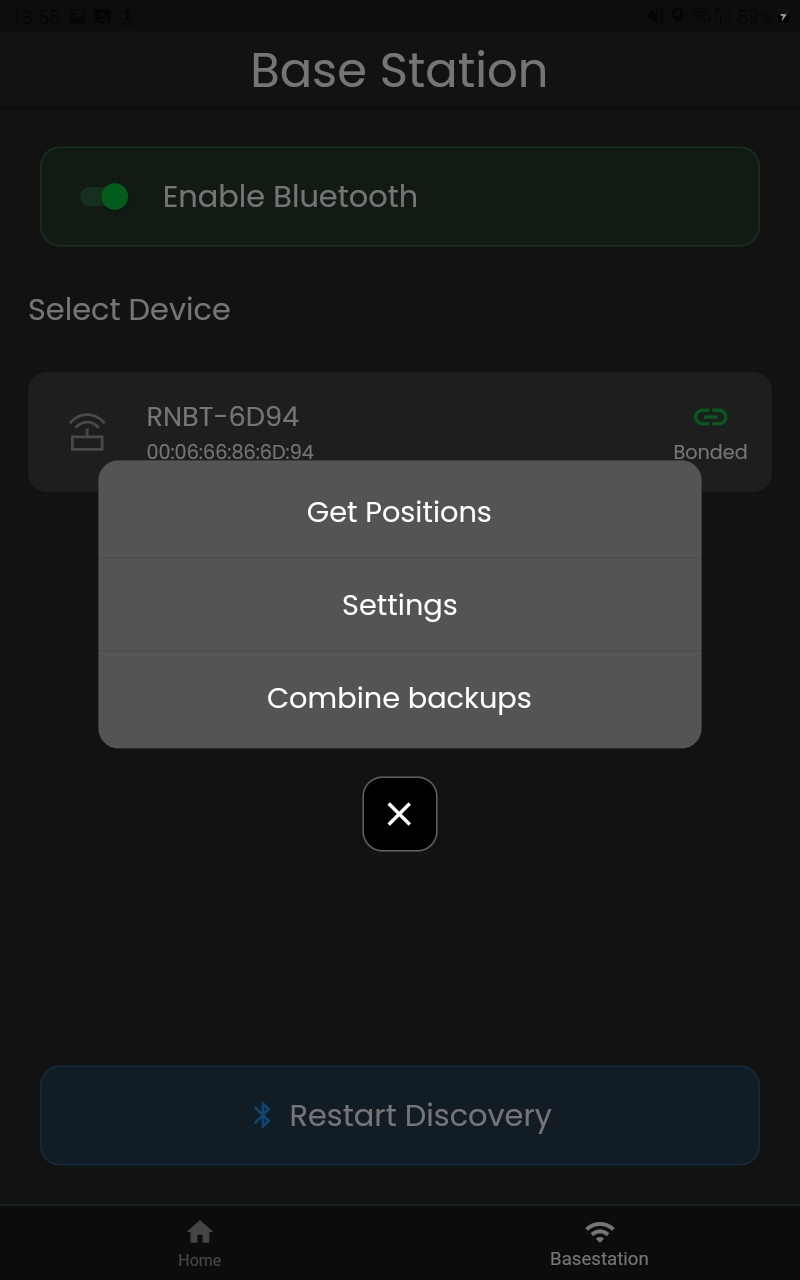
# Create Backup
Hitting the Create Backup option will ask you to provide a name for the new backup.
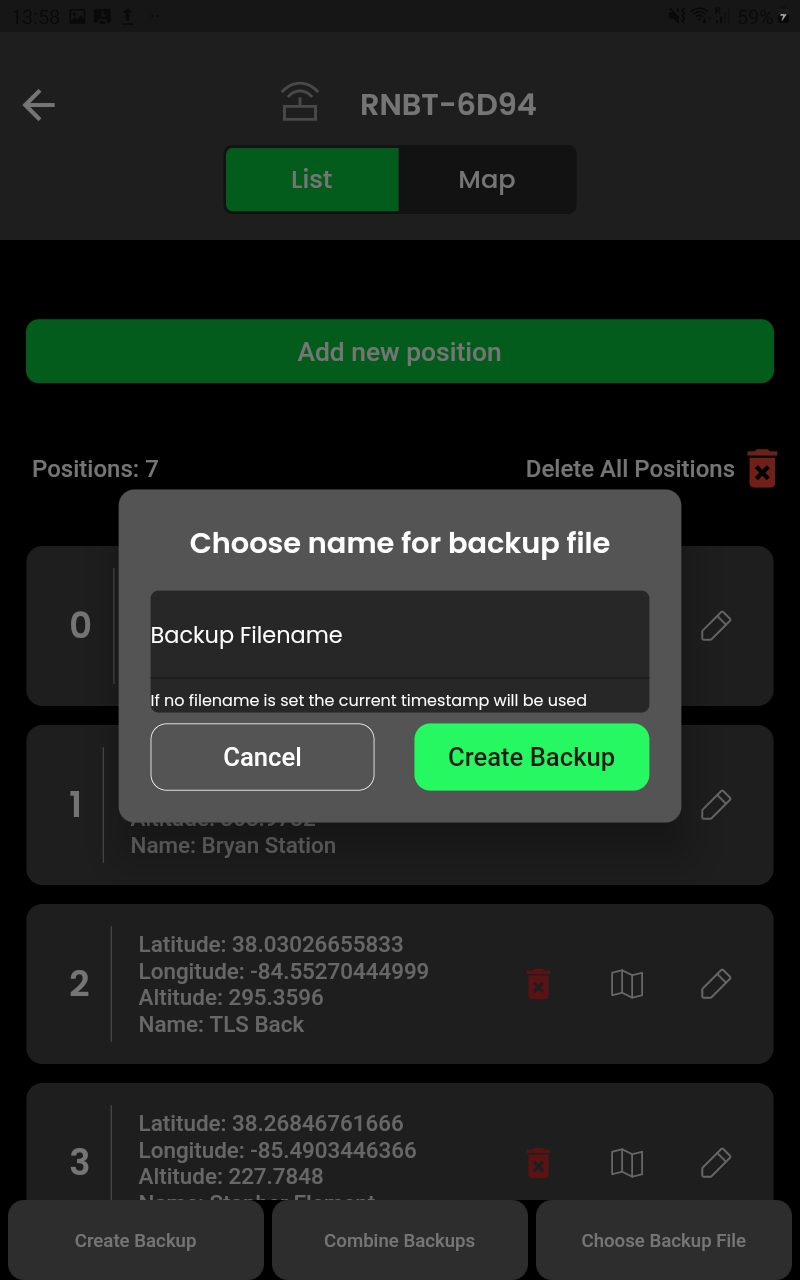
If you don't provide a name, the backup will simply be assigned a timestamp from the moment you create the backup. This timestamp will then be the name of the new backup. To avoid any confusion we recommend naming your backup files.
# Combine Backups
If you have multiple backup files and would like to combine them into one single file, you can hit the Combine Backups option. This will present you with a prompt in which you can mark the backups, available on your device, that you'd like to combine into a single backup file.
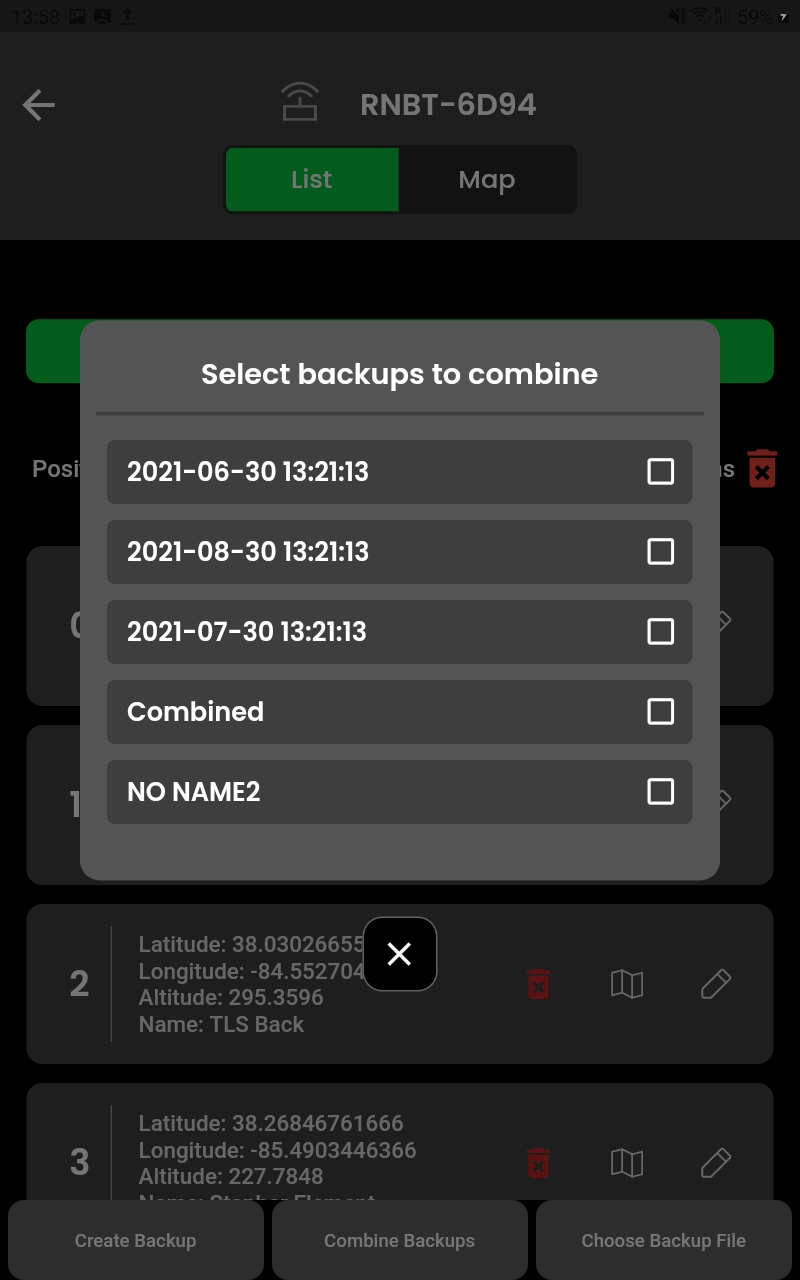
When you've marked, at least, two backup files simply hit the combine backups icon add_to_photos at the top and the new backup file will be created. The file will be named "combined" plus the timestamp of its creation.
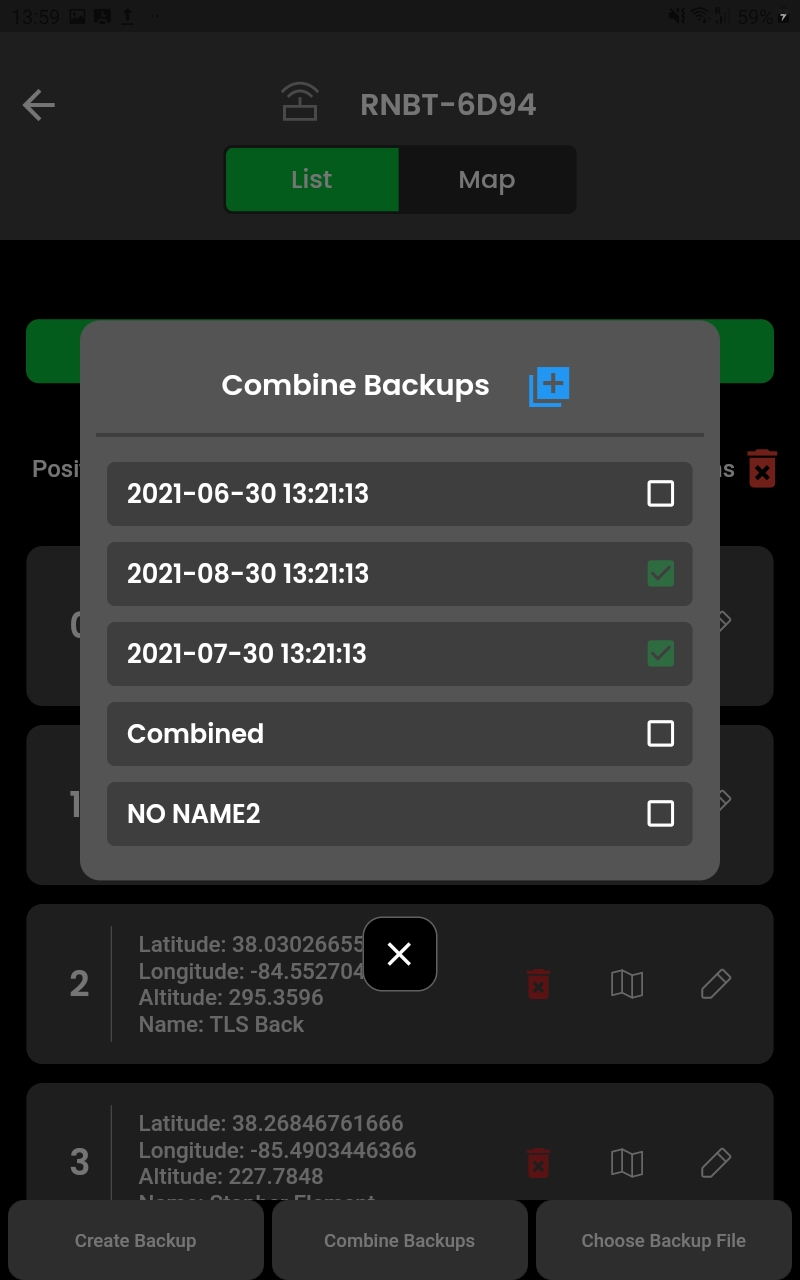
# Choose Backup
If you want to work with a specific backup to either add or overwrite positions on your base station, you'll need to hit the Choose Backup option. This will show you all the local backup files available on your device.
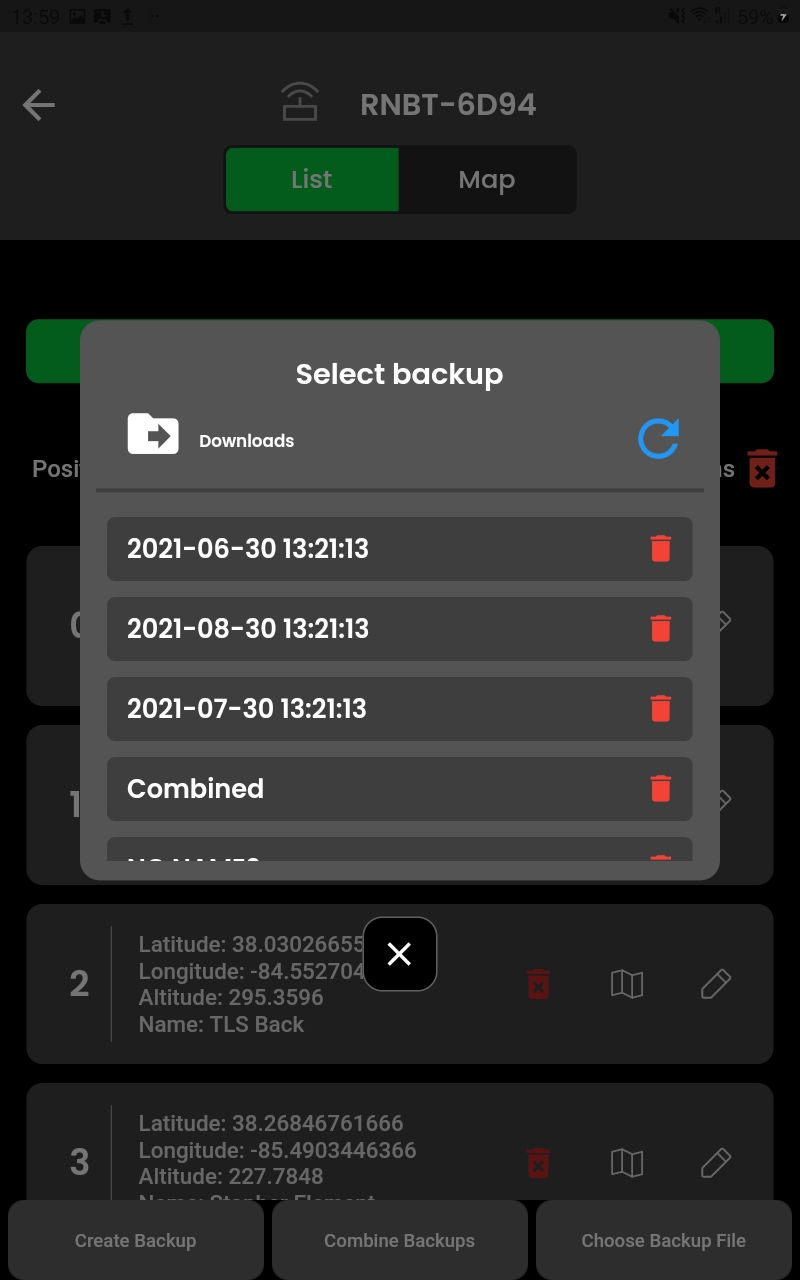
If you want to see a list view presentation of the positions in a backup file, simply tap on the desired file name.
If you've downloaded a backup file from the internet, you can go to the downloads folder by hitting the Downloads folder icon drive_file_move
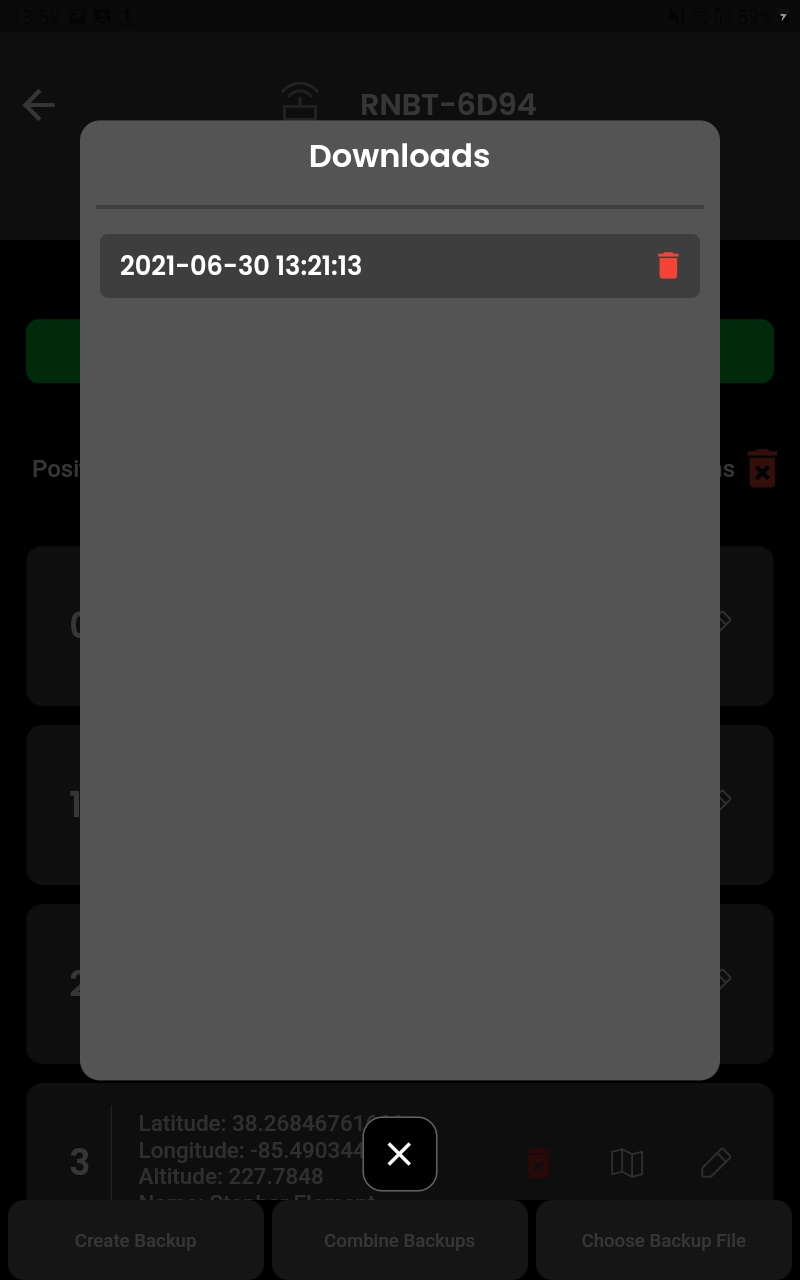
From here we recommend that you transfer the files to your local backups folder. This is done by tapping on the desired backup and choosing Move to local backups folder.
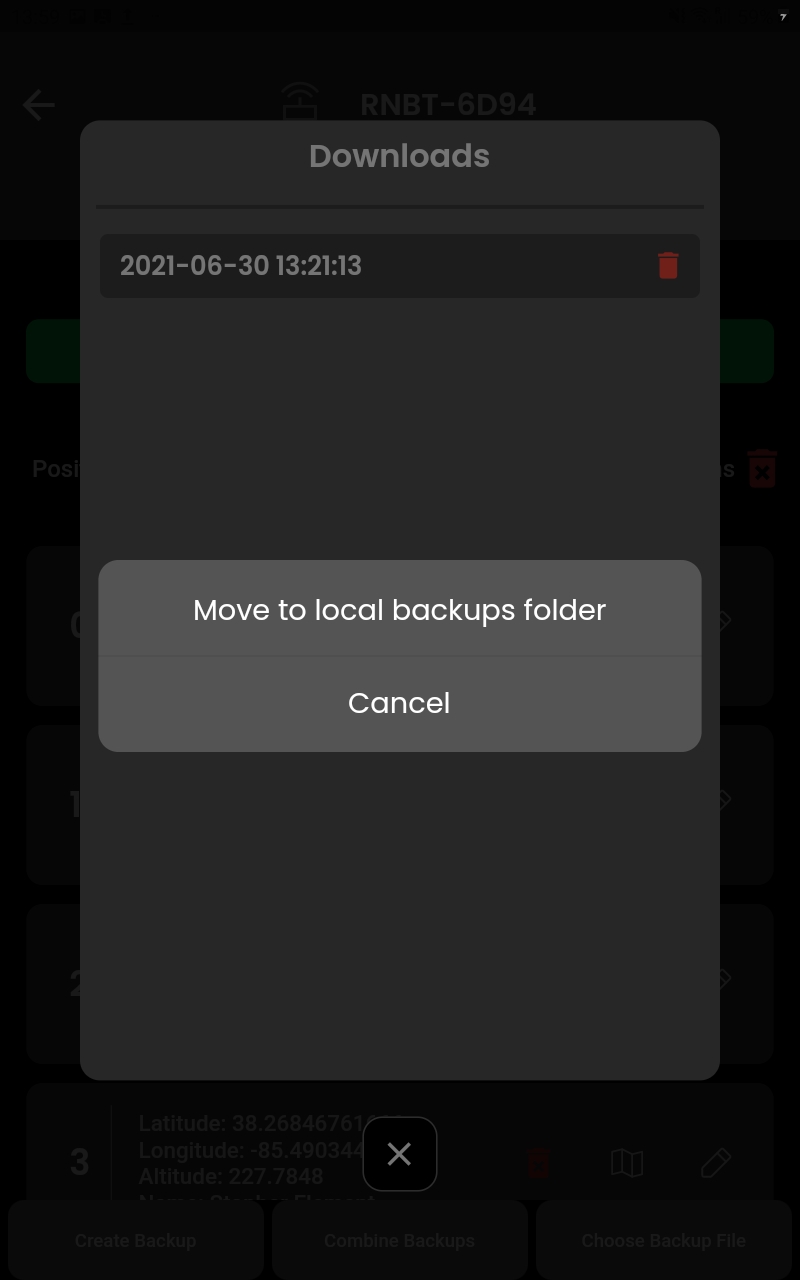
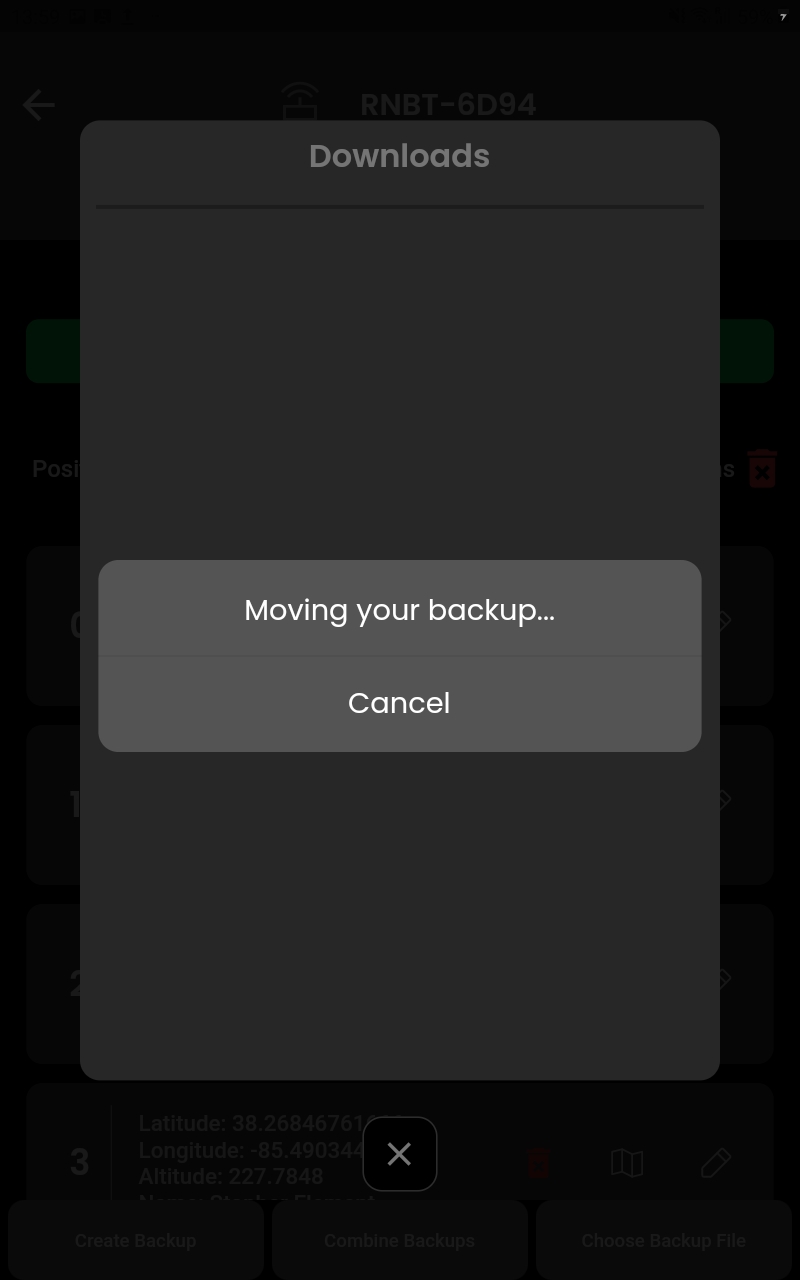
When done, go back to the Choose Backup view and the backup will now appear in the list.
# Adding backup positions to base station
When you want to add positions from a backup file to your base station you'll need to go to the Choose Backup view and tap on the desired backup file you'd like to work with. This will show you all the positions in the backup in a list view presentation.
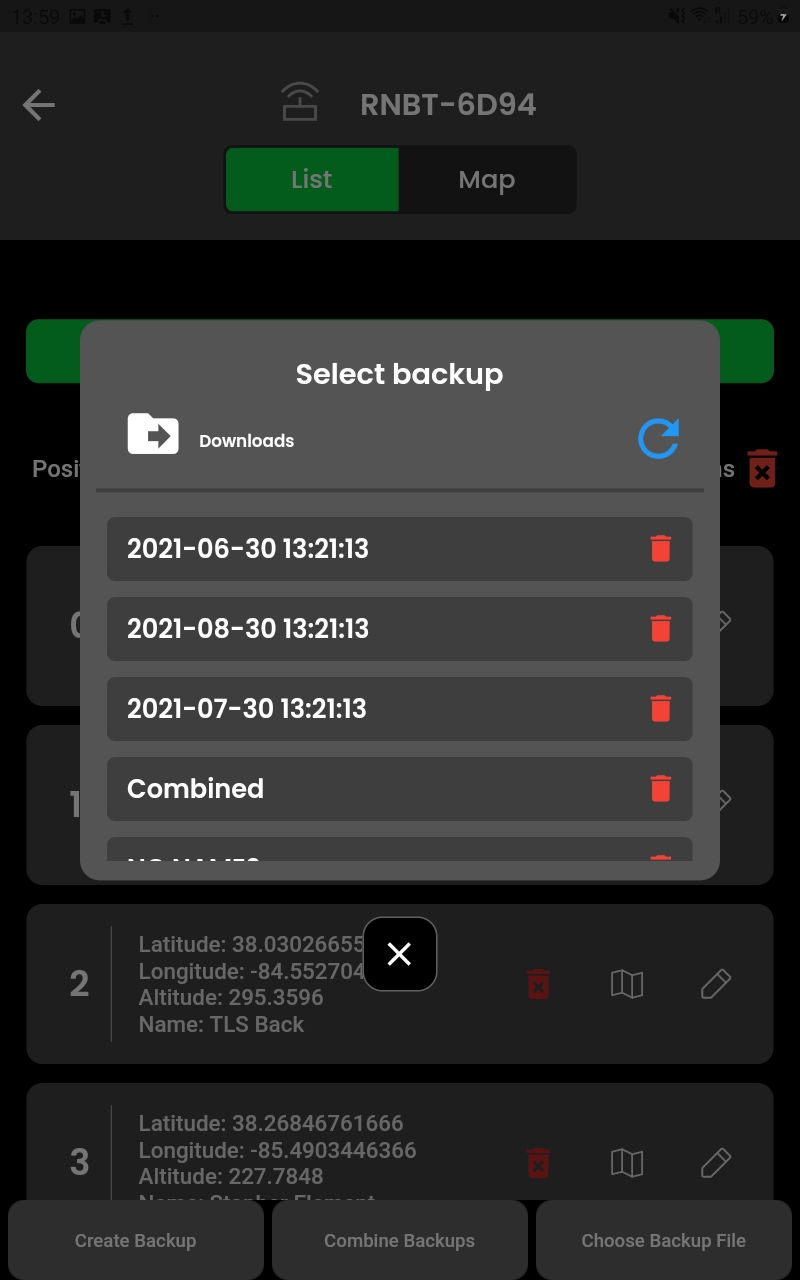
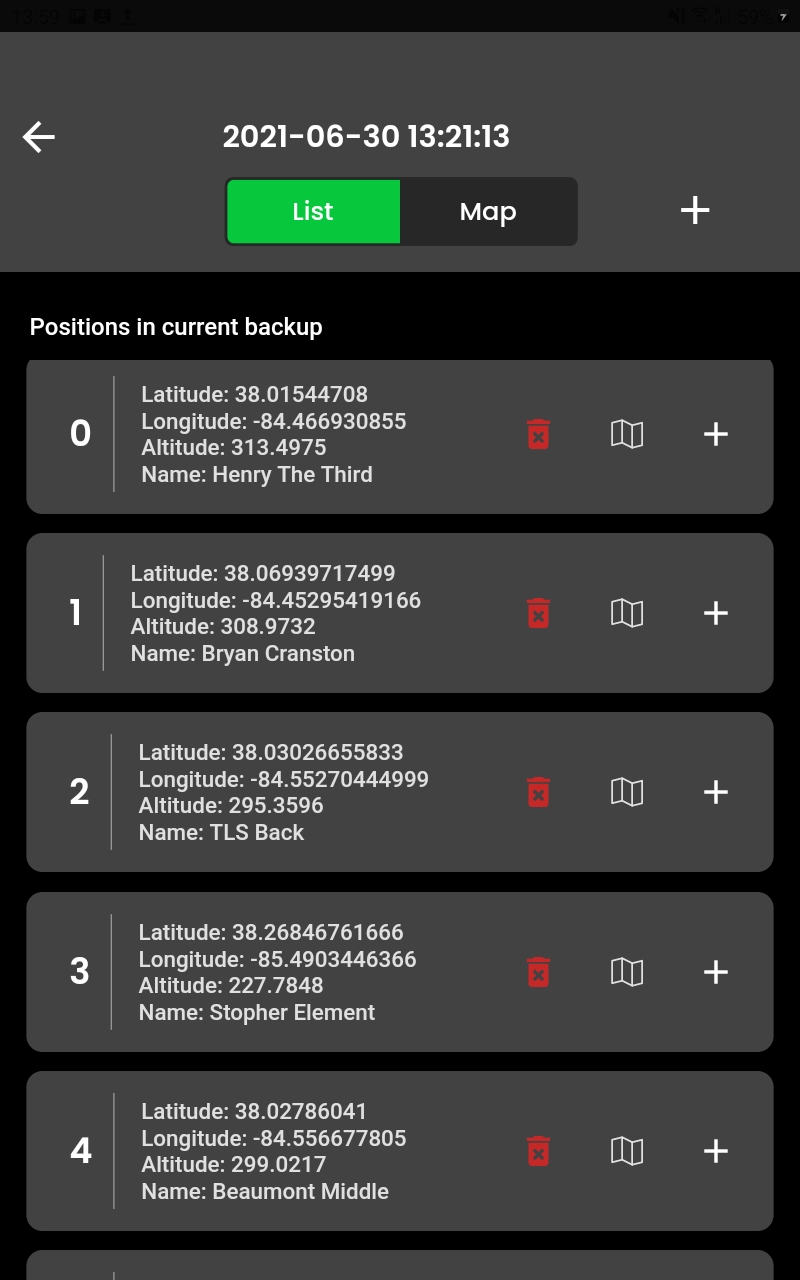
Each position in the backup has two options:
- Add / Overwrite
- Mapview
If you hit the add / overwrite add option, you will be asked to to choose an action for the given position. If you hit Add and the position does not already exist on the base station it will be added to the pool of positions.
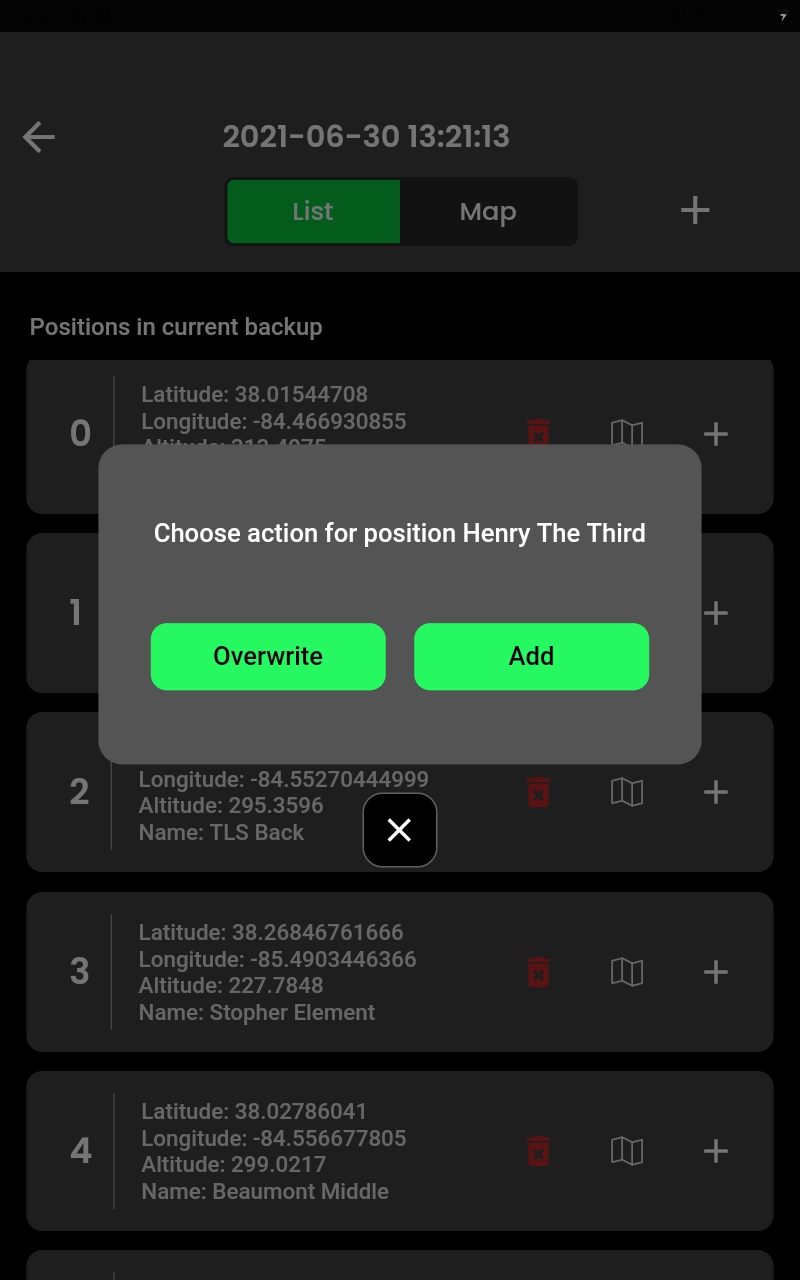
If the position already exists on the base station the app will let you know.
# Overwriting backup positions on base station
When you want to overwrite positions on the base station from a backup, you'll need to follow the same process as listed above for adding backup positions to the base station.
WARNING
If you hit Overwrite be aware that if the position in the backup has a matching index to a position on your base station, the position on your base station will be overwritten by the position in the backup file. If the position in the backup has a matching index with an empty position on the base station, that empty position will be overwritten by the position in the backup file. If the position already exists on the base station the app will let you know.
# Add and overwrite all positions
If you have a backup file in which you'd like to add all positions to your base station, you can skip the process of adding positions individually and hit the add next to the List-Map switch on the app bar.
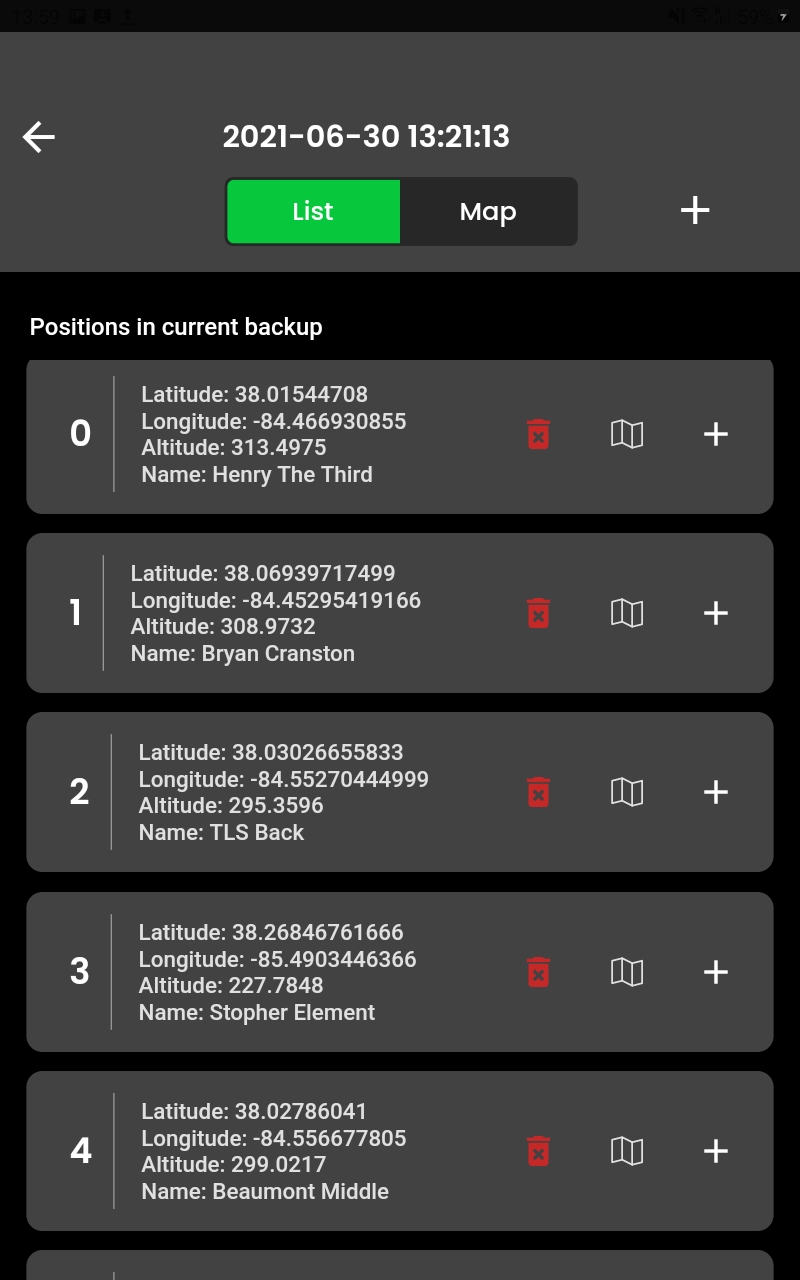
This will give you the opportunity to either add all positions or overwrite all positions to the base station.
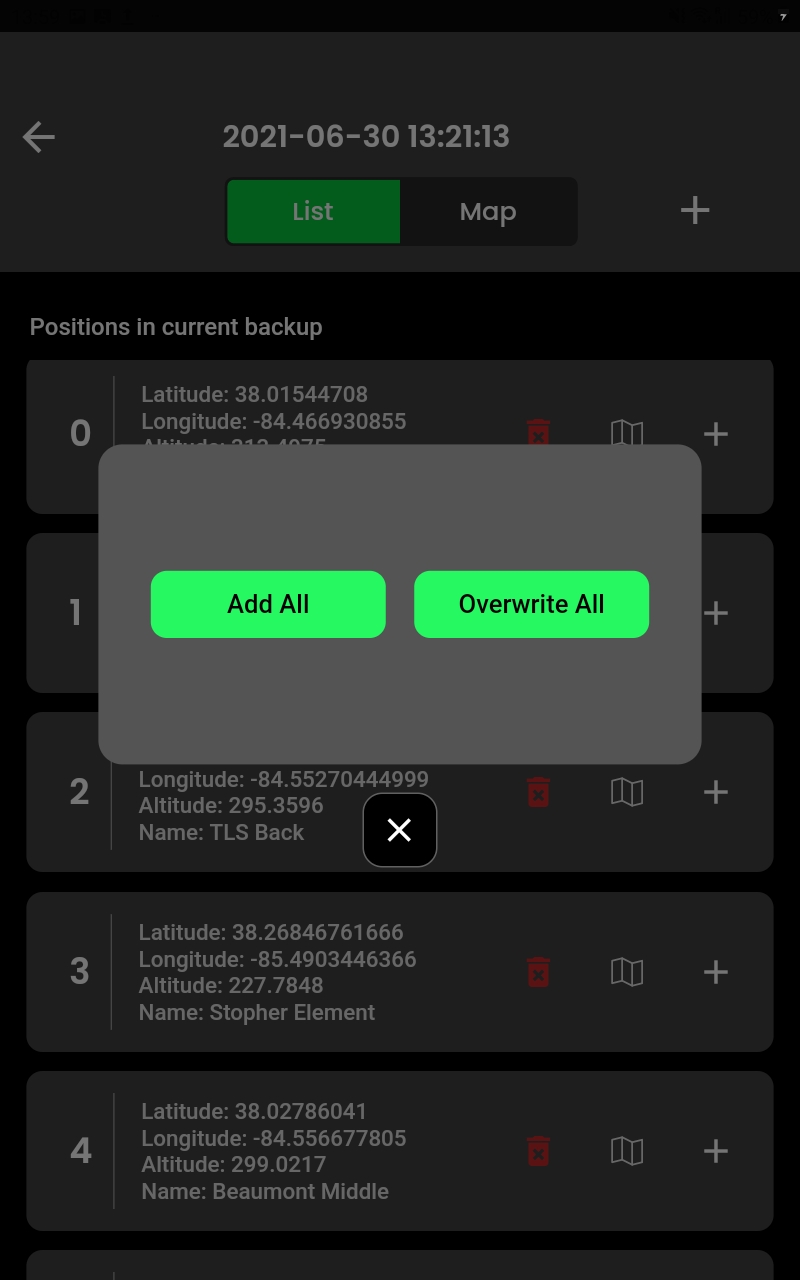
If you choose Add All, the positions in the backup file will be added to the base station.
WARNING
If you choose Overwrite All and you have positions on your base station that are not empty, please be aware that if a backup position has a matching index to a position on the base station, the position on the base station will be overwritten and replaced by the one in the backup file.
