# Positions
This section will provide all the information you need for retrieving and editing positions on your base station.
# Retrieve positions
When you want to visualize and edit the positions on your base station, you'll need to hit the Get Positions option. After connecting to your base station the app will start fetching all the saved positions on your base station.
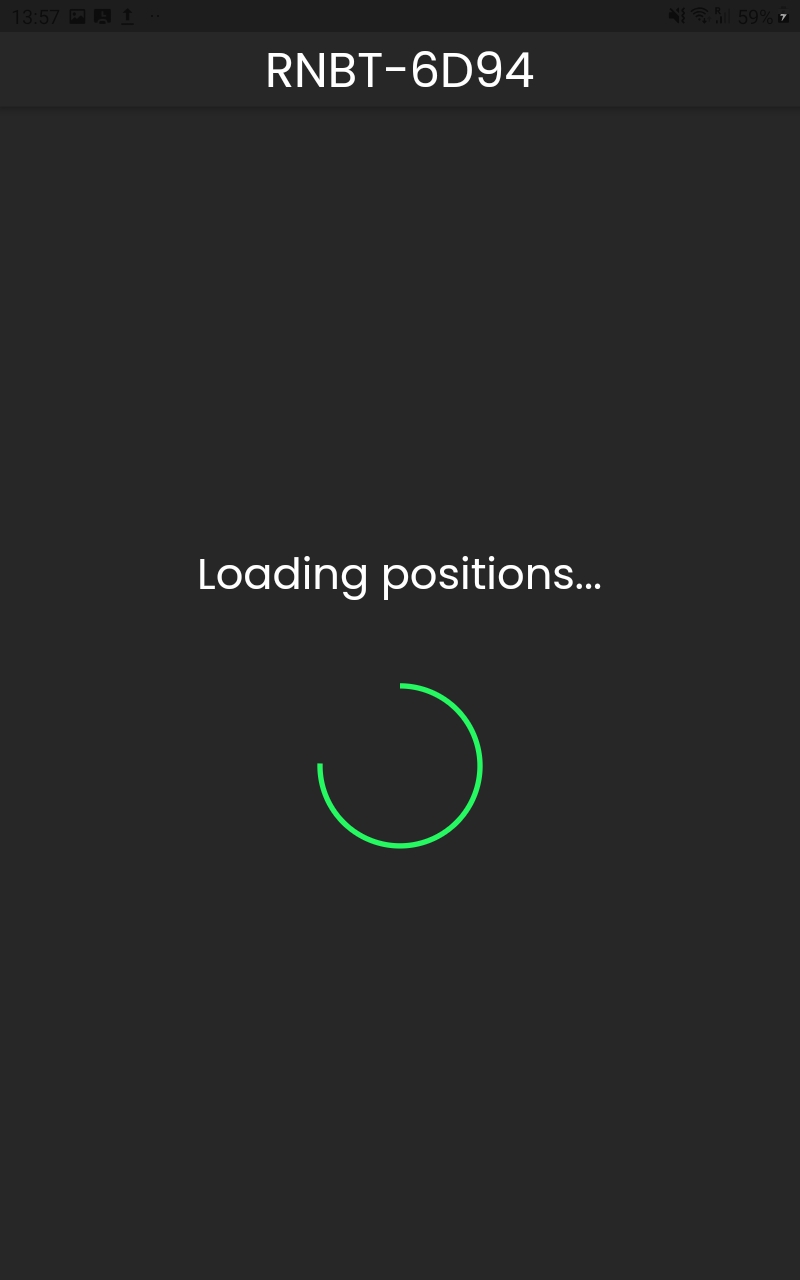
As shown by the progress indicator on the screen, this can take a few seconds to complete. Once all the positions have been fetched, they will appear on the screen in a list as shown below.
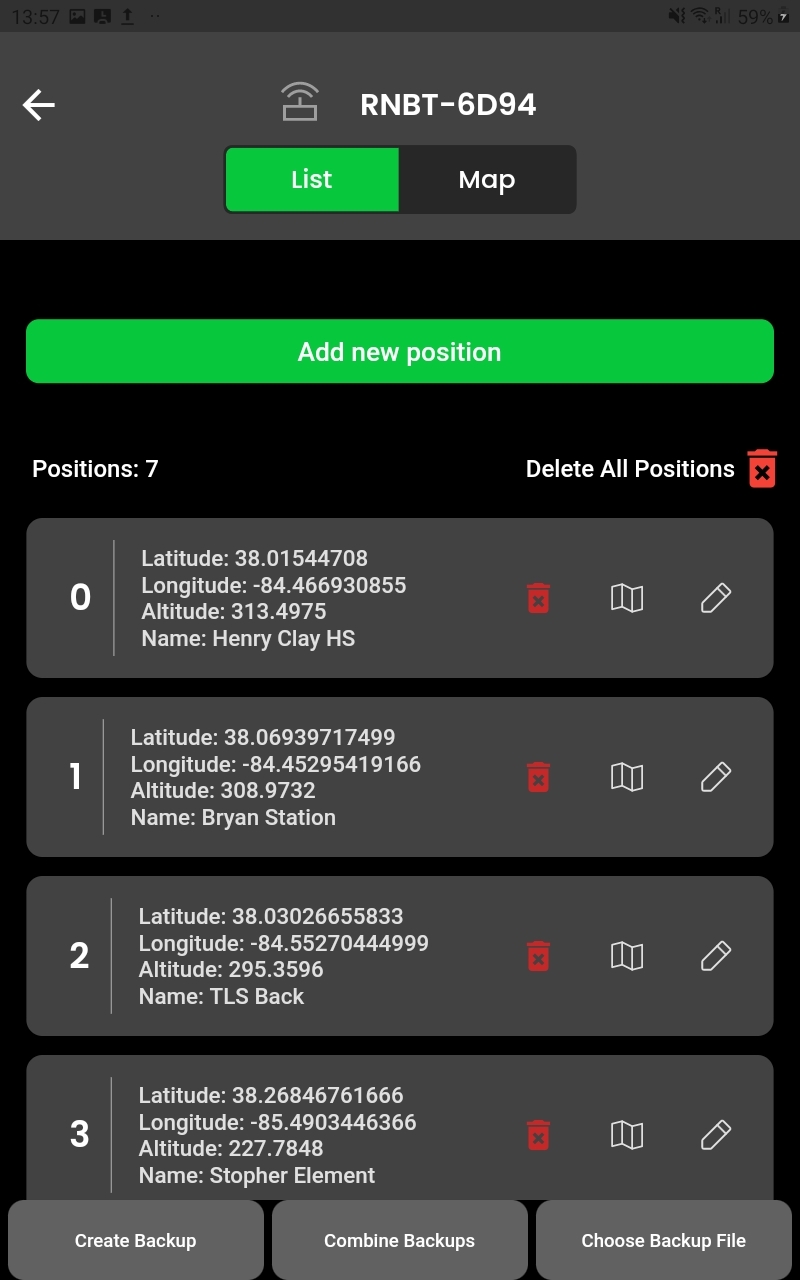
Each position has three options attached to it:
- Edit
- Delete
- Show on map
# Edit single position
Hitting the Edit icon edit you will be presented with a prompt consisting of four input fields - one for each position property:
- Name
- Latitude
- Longitude
- Altitude
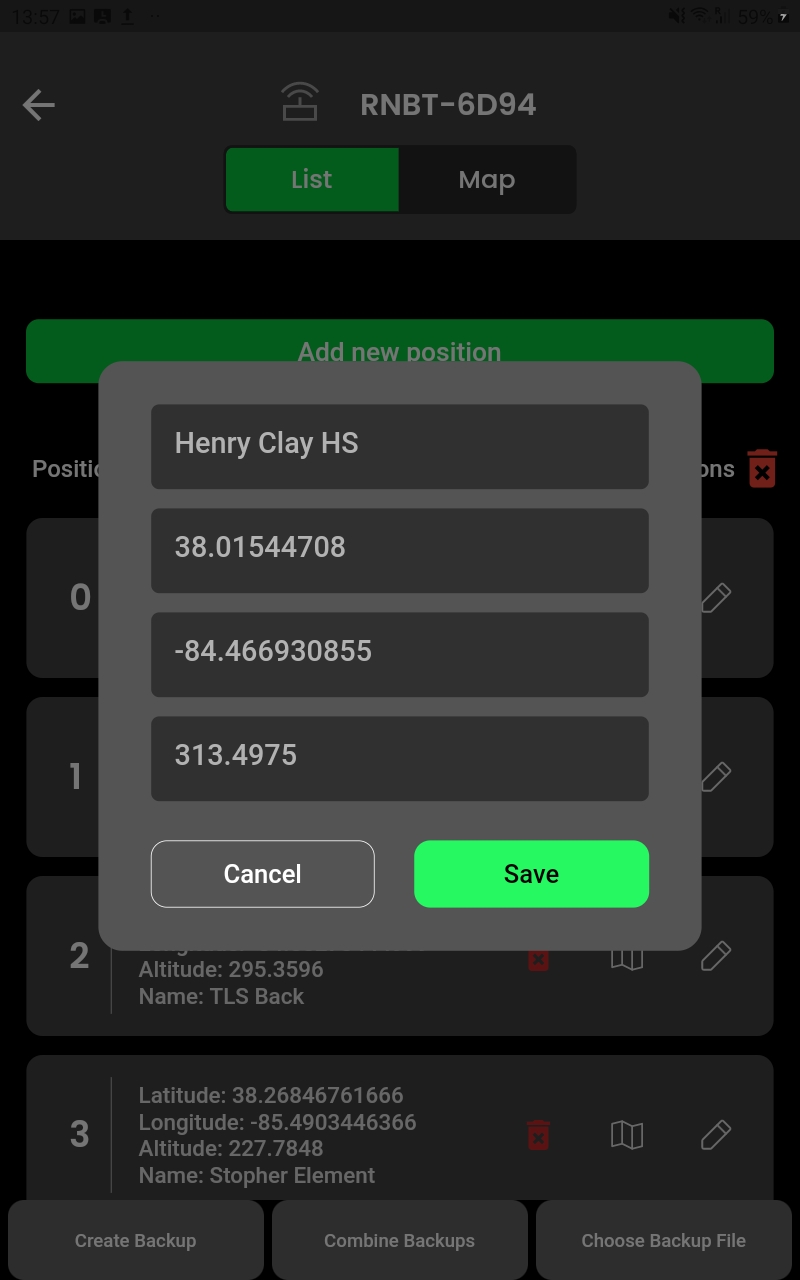
These properties can be changed either individually or all at once. When you've made your changes hit the Save button to see the updated changes on the position in the list.
# Delete single position
Hitting the Delete icon delete you will be presented with a prompt confirming the deletion of the given position.
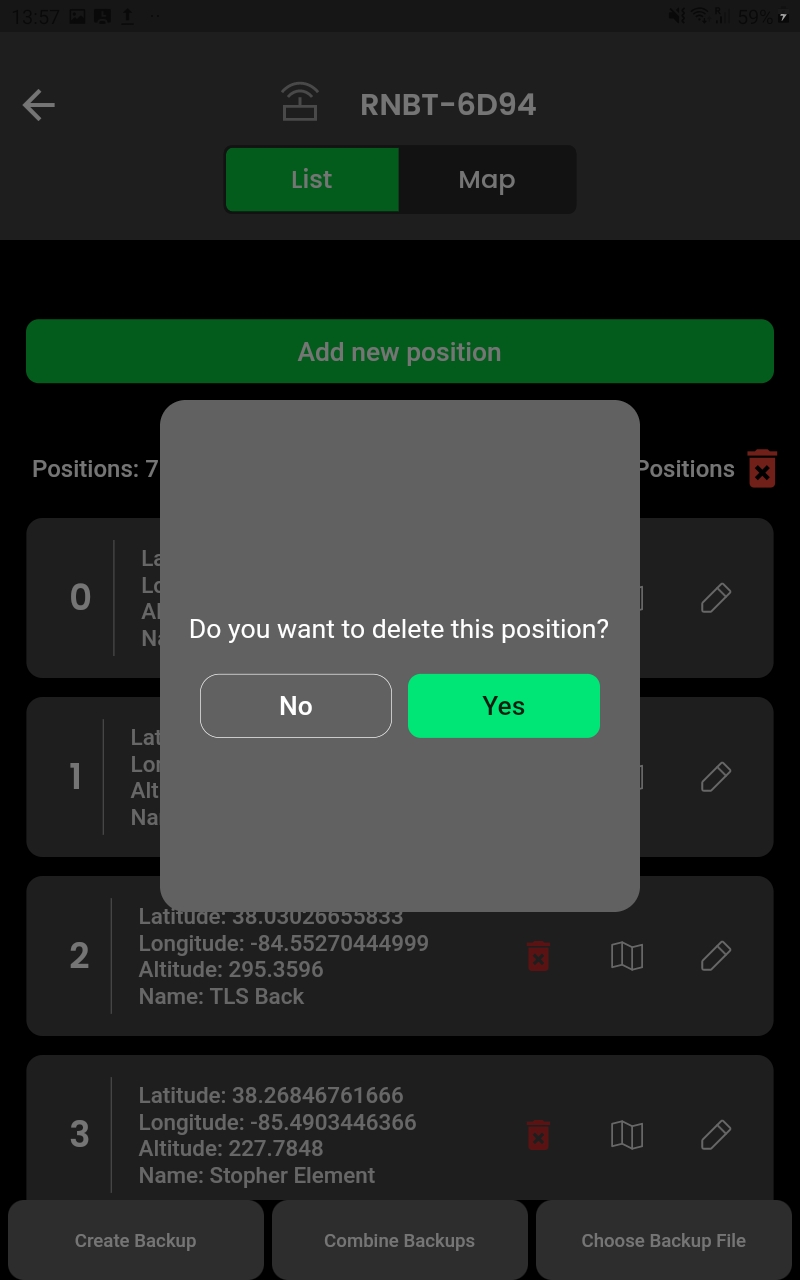
If you hit Yes the position will be deleted on the base station and be removed from the list.
# Map
If you want a geographical representation of your positions, simply hit the map icon map on the desired position. This will flip the screen to a map with your positions on it as shown below.
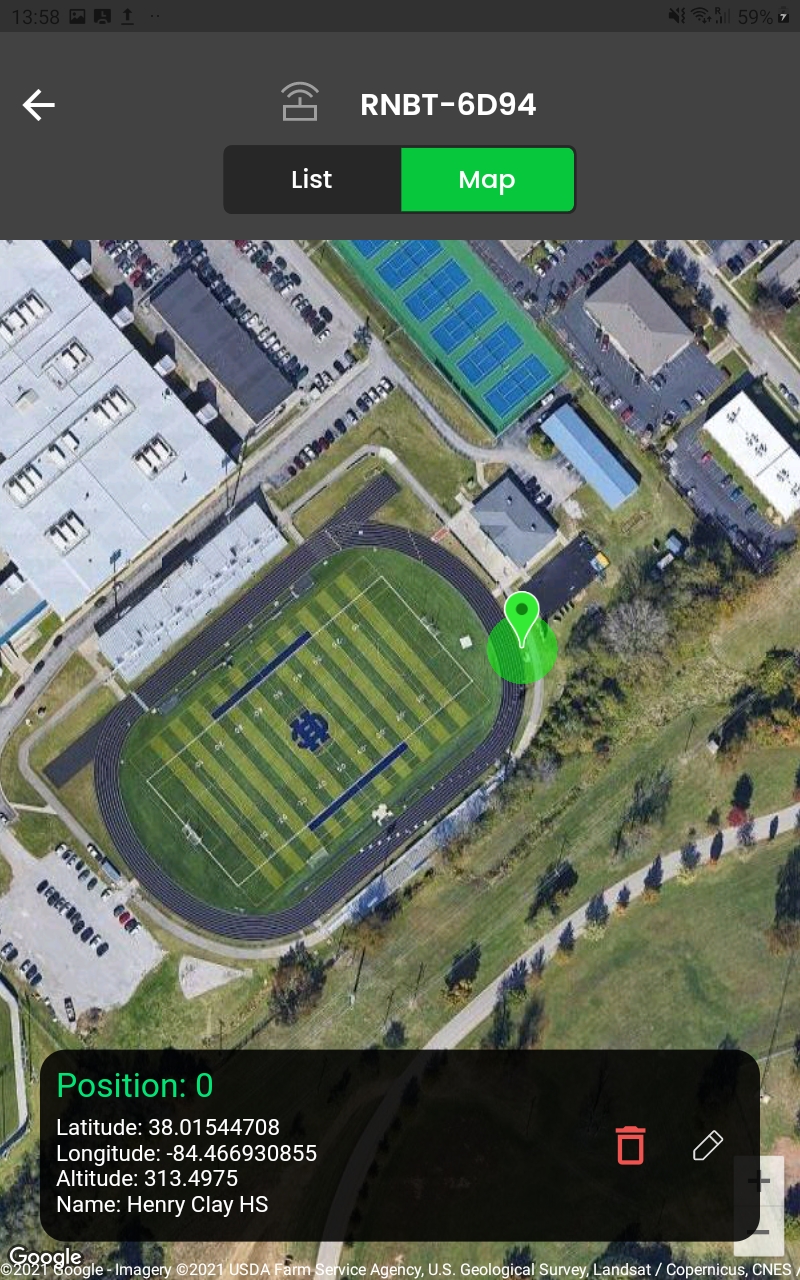
On map you can tap the position and edit as well as deleting it. If you want to go back to the list representation, hit the List tile next to the Map tile.
# Delete all positions
If you want to delete all positions on the base station in one go, you can hit the Delete All Positions option. You will be asked to confirm the deletion of all positions on the base station. Be aware that this cannot be undone once you hit Yes.
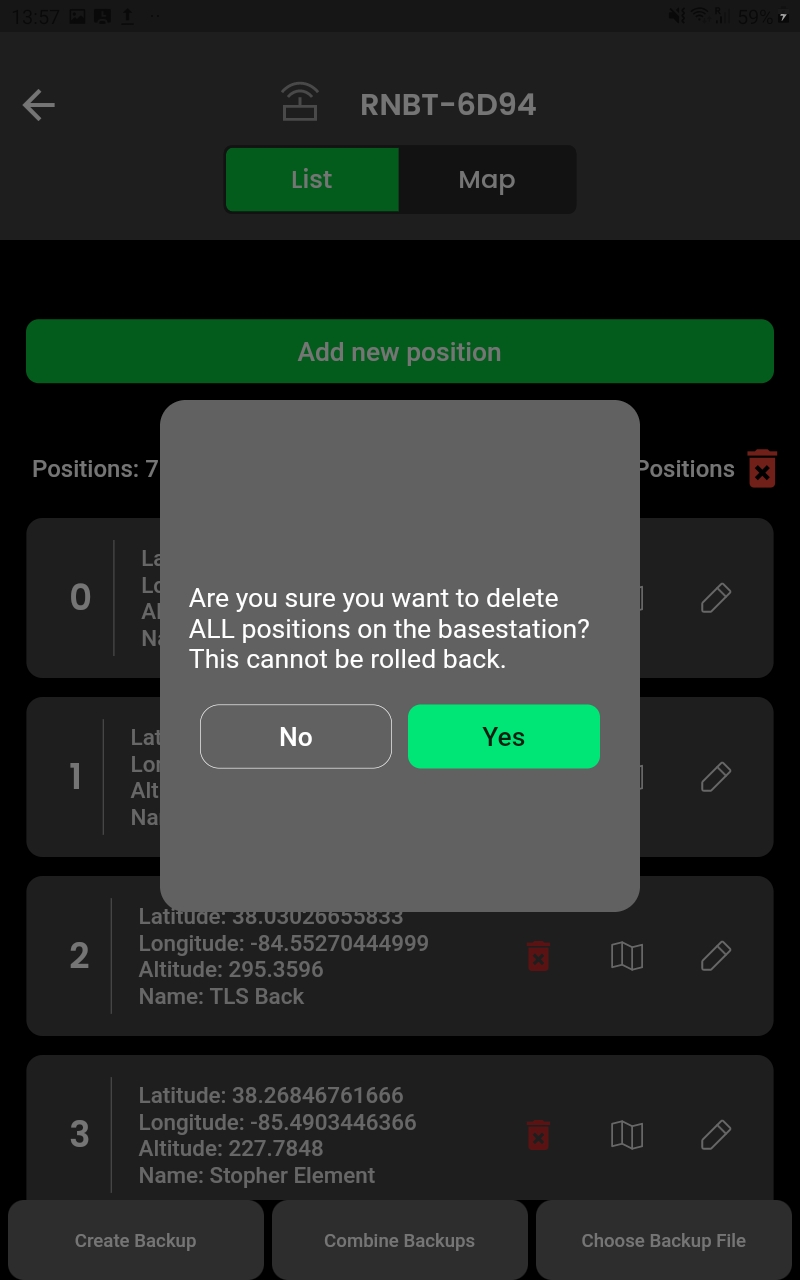
The process of deleting all positions can take up to 40 seconds. Once the process has finished you will be taken back to the base station connection screen. To see the changes on the base station, simply hit Get Positions.
WARNING
When deleting all positions, the base station will freeze untill the process is completed. During this time you cannot communicate with the base station digitally nor physically.
# Add new position
Adding a new position to your base station can easily be done by hitting the Add New Position button. This will present you with a prompt with input fields for every position property.
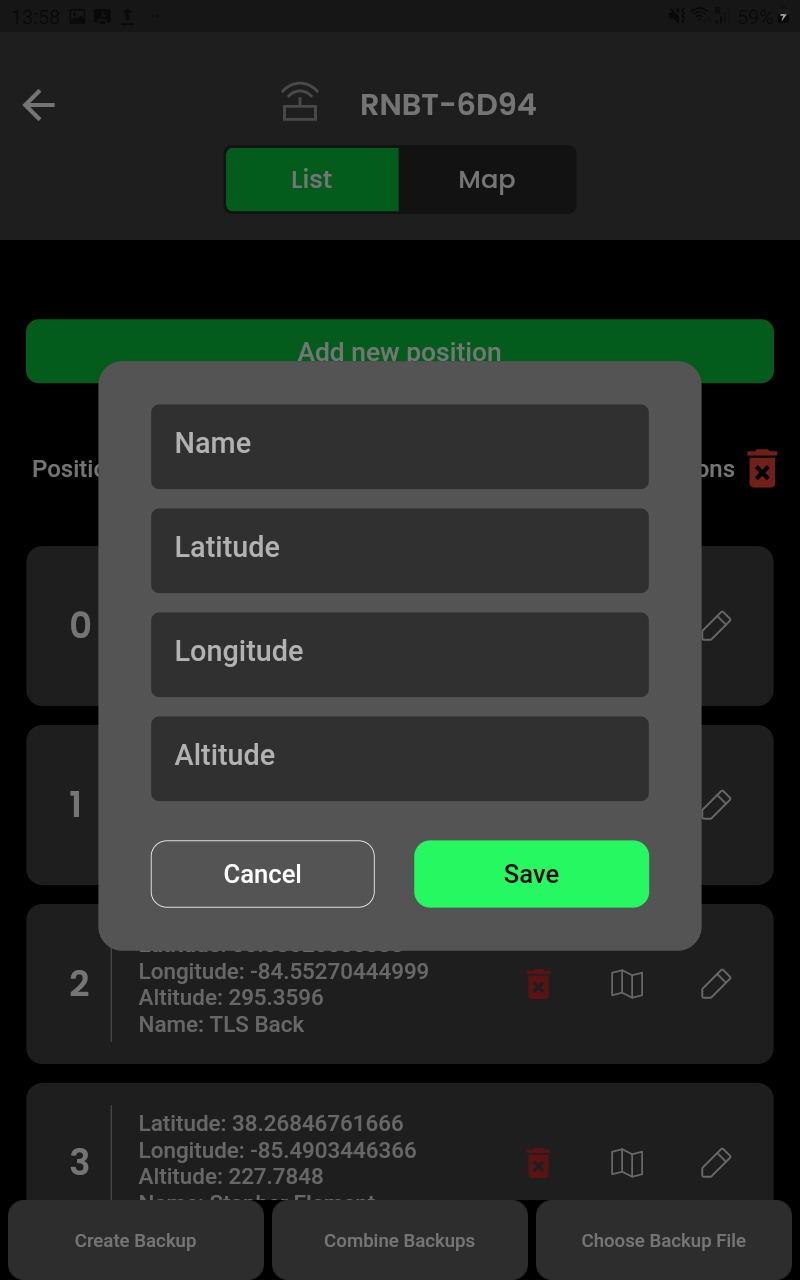
Once you've filled out every field, hit Save and the position will be added to your base station.
