# Updating The 5-Pin Base Station
This tutorial covers how to update the software on the 5-Pin Base Station.
The 5-pin Base Station is identified by the number of pin holes on the Base Station´s Charge Port.
The 5-Pin Charge Port is shown below.

please note
The software needed for updating the 5-pin Base Station is found here:
Base Station Updating Tool
# Required items
The following items are required to update the Base Station.
| Item | Image |
|---|---|
| Base Station Charger |  |
| Data Cable |  |
| A Windows PC with Internet Connection | - |
important
The Data Cable is not compatible with the 7-pin Base Station.
# Installing The Update Software
1. The latest Update Software is downloaded from here:
Update Software Download
2. Double-click the file to begin install.
3. Go through the installation process.
# Updating process
1. Push-release the Push Button to turn ON the Base Station.
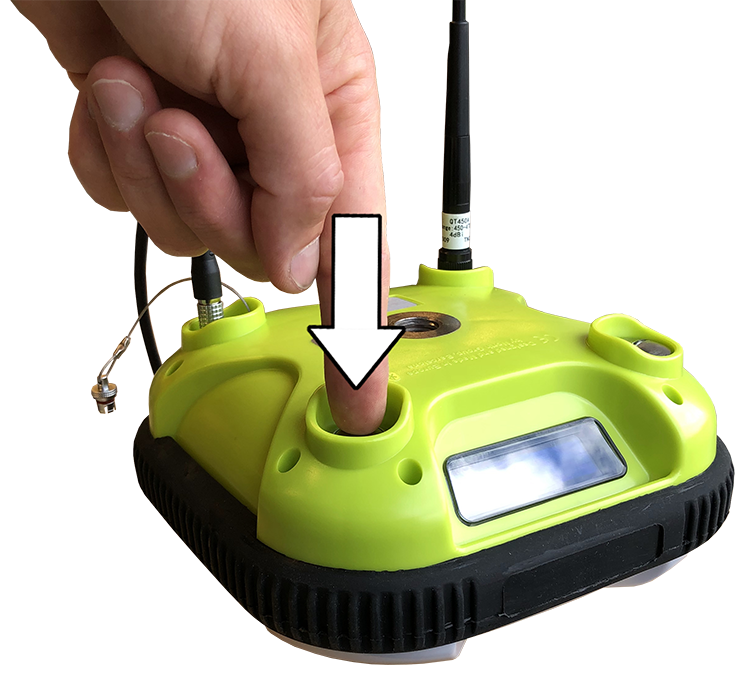
2. Connect the Data Cable to an available USB Port on your Windows PC.

3. Remove the protective pin.

4. Insert the Data Cable into the Base Station's charging port.
Align the red dot on the Charging Cable with the red line on the socket of the Base Station´s Charging Port.
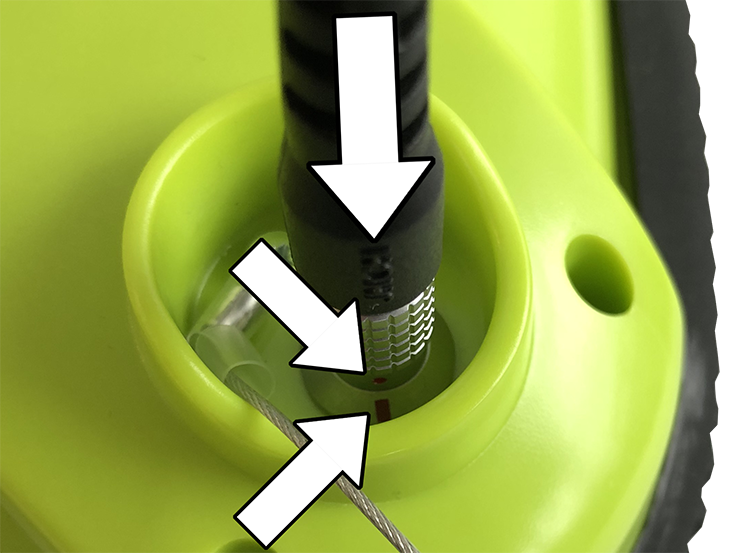
5. Press-hold the Push Button.
Base Station will now start to beep.
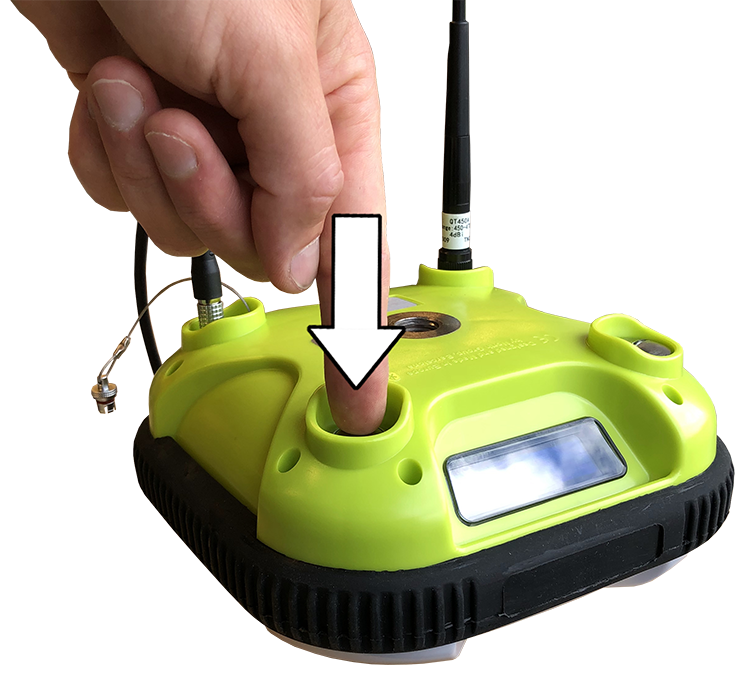
6. Keep pressing the Push Button until the screen displays "UPDATE MODE".

7. Release the Push Button.

8. Double-click on the "SmaRTK firmware update tool" to open the program.
If you have created a shortcut on your desktop the program is most likely called "Flash_TurfTank_BASE".
important
You may receive a notification saying "Windows protected your PC".
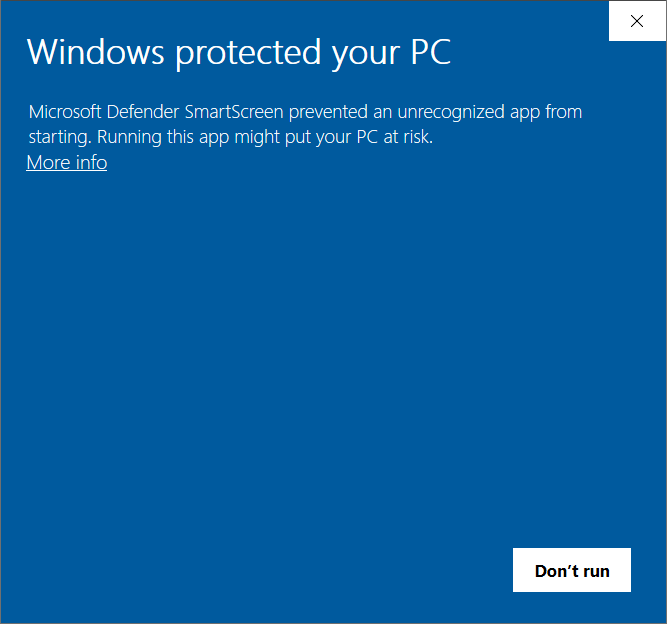
If this is the situation please following the steps below.
1. Select "More info".
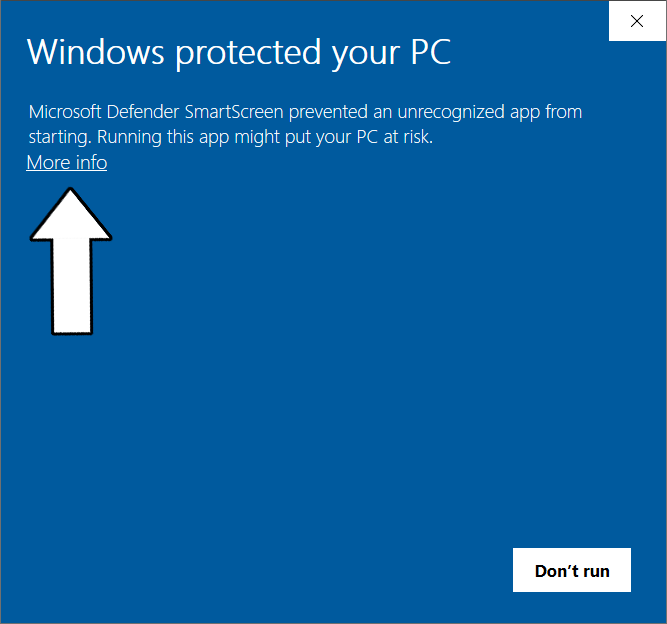
2. Select "Run anyway".
The program will afterwards open.
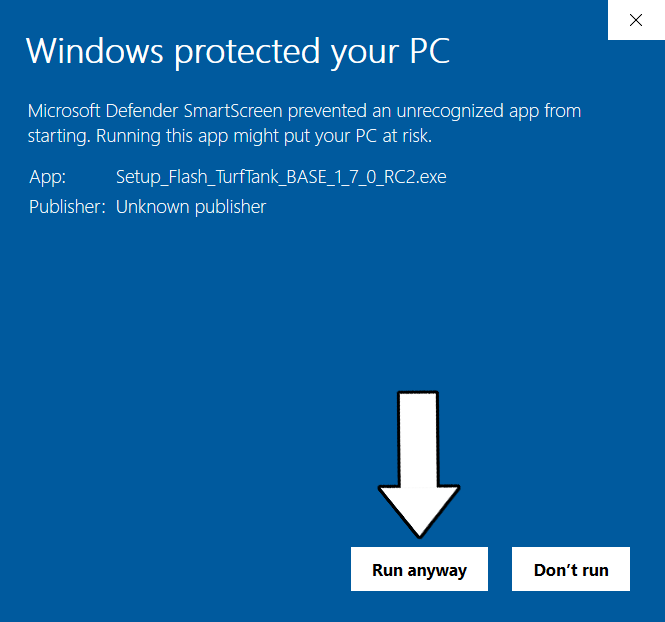
7. Press "Update FW".
Once the update is finished the Base Station´s will turn OFF.
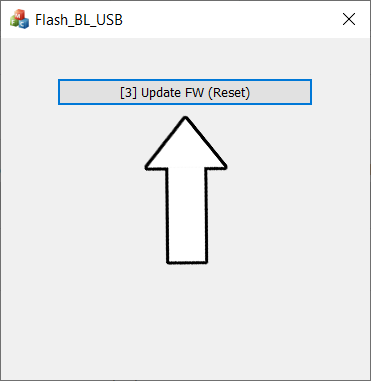
8. Press "OK".
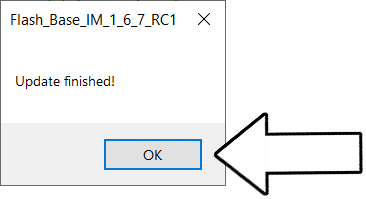
9. To check if the software is updated correctly turn ON the Base Station and look for the software version which is displayed together with "SMARTK SMARTOS" during start up.

Alternatively, checking the software version is also described here:
Check Firmware Version
